Cloud documents are documents created from certain Creative Cloud apps, such as Adobe Photoshop, Adobe Illustrator, Adobe XD, Adobe Fresco, and Adobe Aero. These documents are native to the cloud and have unique advantages, which help you access them seamlessly from apps that support them. With cloud documents, your work is always updated, across every device, wherever you are.
For an introduction to cloud documents, see What are cloud documents.
Yes, you can use your cloud documents offline. You must open a cloud document before you can use it offline. For more information, see Working offline with cloud documents.
Photography (20GB) US$9.99. Lightroom, Lightroom Classic, Photoshop on desktop and iPad, and 20GB of cloud storage (1TB available). Compare photography plans. See plan & pricing details. Add Adobe Stock. Get a 30-day free trial. A free Creative Cloud membership gives you the following benefits: Free 2 GB of storage space. Free mobile apps. Access to new desktop app trials for new users. Access to file syncing and sharing features. Adobe Fonts free with your Creative Cloud subscription. Free access to Adobe Aero on iOS for phones and tablets. The Adobe Creative Cloud software operates in the background on the user’s computer, ensuring apps are kept up to date, while also providing a centralised account from which to download new apps. Depending on the subscription plan, users are free to download various Adobe apps to use for as long as their subscription is active.
All cloud documents are available from the Home screen of your Creative Cloud app, even when you are offline. Once you are back online, your cloud documents are synced and the most recent version is available on all your devices and the Creative Cloud website.
Can I save cloud documents to Creative Cloud Libraries?
You can't save cloud documents to Creative Cloud Libraries. Cloud documents are a new native file type that are accessible online or offline directly from within your app or through the Creative Cloud website. For more information, See Difference between cloud documents and other Creative Cloud files.
Can I share and collaborate on a cloud document?
You can collaborate with your teammates by inviting them to edit cloud documents directly from Photoshop, Illustrator, Adobe XD, and Adobe Fresco or the Creative Cloud website.
Adobe Cloud Status
For Photoshop, Illustrator, Adobe Aero, and Adobe Fresco, you can generate a link to your cloud document and share it with other stakeholders. You can share the files from the Creative Cloud website and the Creative Cloud desktop app. (Select the file and click the Share/Get link icon .)
What is the difference between cloud documents and other Creative Cloud files?
See Difference between cloud documents and other Creative Cloud files.
You can organize all your assets stored in the cloud using the Creative Cloud website or through the Creative Cloud desktop app. Find options to manage your files in the Your work tab:
Your cloud documents are stored in Creative Cloud. You can easily access them from with in your app, on the web or from the Creative Cloud desktop app.
Adobe Cloud Size
- From within app: On the Home screen, select either Cloud documents or Your work > Cloud documents.
- On the web: Go to https://assets.adobe.com/cloud-documents.
- From the Creative Cloud desktop app: On the Your work tab, select the Cloud files icon.
With cloud documents, you don't have to keep saving your documents; your documents are automatically saved as you work on them. A new version is created each time a document is auto-saved. You can easily find and restore previous versions from the Your work section in the Creative Cloud website.
Can I convert a non-cloud document to a cloud document?
Yes, you can easily save or convert a non-cloud document as a cloud document. See Create or convert files to cloud documents.
Is there a limit to the number of cloud documents I can save?
No, you are only limited by the amount of Creative Cloud storage you have.
Do cloud documents shared with me count toward my Creative Cloud storage quota?
Cloud documents shared with you don't count toward your storage quota. Only your saved cloud documents are included in your storage quota.
| Issue | Workaround |
When working with Cloud documents in Photoshop desktop, you may encounter the following issues or errors:
| Creative Cloud sync requires an update or is not running correctly. For complete troubleshooting steps, see Unable to create or save a cloud document. |
| When saving a Photoshop file as cloud document, the dialog to maximize compatibility is not displayed. | This is an expected behavior. The dialog to maximize compatibility is displayed only while saving a document to computer's your local drive. |
| You can't export a cloud document as PSD when the document size exceeds 2 GB. | Save a copy as a TIFF or as a PSB file. |
| You encounter an error when working with cloud documents. | See Solve Cloud Document Errors to find the solution for your cloud document error code |
More like this
Cloud documents are documents created from certain Creative Cloud apps, such as Adobe Photoshop, Adobe Illustrator, Adobe XD, Adobe Fresco, and Adobe Aero. These documents are native to the cloud and have unique advantages, which help you access them seamlessly from apps that support them. With cloud documents, your work is always updated, across every device, wherever you are.
For an introduction to cloud documents, see What are cloud documents.
Yes, you can use your cloud documents offline. You must open a cloud document before you can use it offline. For more information, see Working offline with cloud documents.
All cloud documents are available from the Home screen of your Creative Cloud app, even when you are offline. Once you are back online, your cloud documents are synced and the most recent version is available on all your devices and the Creative Cloud website.
Can I save cloud documents to Creative Cloud Libraries?
You can't save cloud documents to Creative Cloud Libraries. Cloud documents are a new native file type that are accessible online or offline directly from within your app or through the Creative Cloud website. For more information, See Difference between cloud documents and other Creative Cloud files.
Can I share and collaborate on a cloud document?
You can collaborate with your teammates by inviting them to edit cloud documents directly from Photoshop, Illustrator, Adobe XD, and Adobe Fresco or the Creative Cloud website.
For Photoshop, Illustrator, Adobe Aero, and Adobe Fresco, you can generate a link to your cloud document and share it with other stakeholders. You can share the files from the Creative Cloud website and the Creative Cloud desktop app. (Select the file and click the Share/Get link icon .)
What is the difference between cloud documents and other Creative Cloud files?
See Difference between cloud documents and other Creative Cloud files.
You can organize all your assets stored in the cloud using the Creative Cloud website or through the Creative Cloud desktop app. Find options to manage your files in the Your work tab:
Your cloud documents are stored in Creative Cloud. You can easily access them from with in your app, on the web or from the Creative Cloud desktop app.
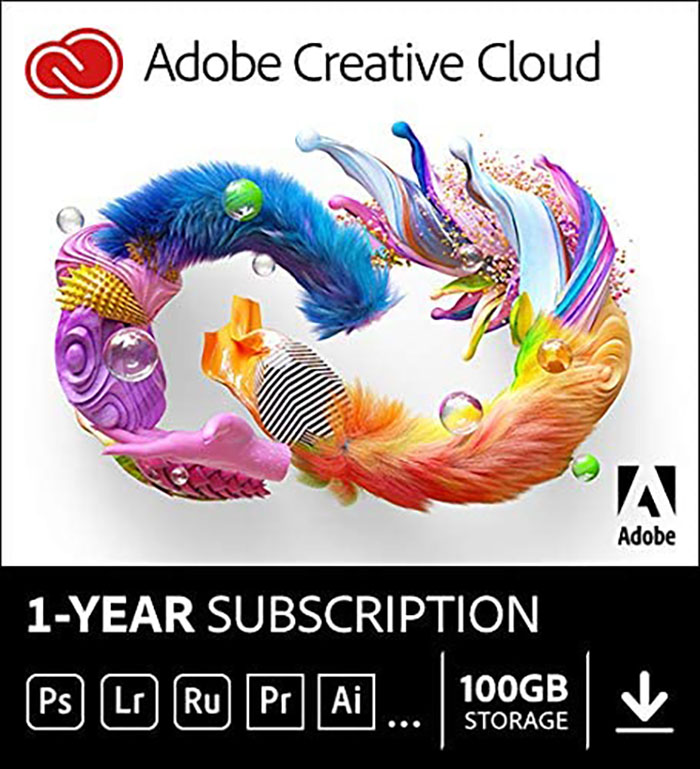
- From within app: On the Home screen, select either Cloud documents or Your work > Cloud documents.
- On the web: Go to https://assets.adobe.com/cloud-documents.
- From the Creative Cloud desktop app: On the Your work tab, select the Cloud files icon.
With cloud documents, you don't have to keep saving your documents; your documents are automatically saved as you work on them. A new version is created each time a document is auto-saved. You can easily find and restore previous versions from the Your work section in the Creative Cloud website.
Can I convert a non-cloud document to a cloud document?
Yes, you can easily save or convert a non-cloud document as a cloud document. See Create or convert files to cloud documents.
Is there a limit to the number of cloud documents I can save?

No, you are only limited by the amount of Creative Cloud storage you have.
Do cloud documents shared with me count toward my Creative Cloud storage quota?
Cloud documents shared with you don't count toward your storage quota. Only your saved cloud documents are included in your storage quota.
| Issue | Workaround |
When working with Cloud documents in Photoshop desktop, you may encounter the following issues or errors:
| Creative Cloud sync requires an update or is not running correctly. For complete troubleshooting steps, see Unable to create or save a cloud document. |
| When saving a Photoshop file as cloud document, the dialog to maximize compatibility is not displayed. | This is an expected behavior. The dialog to maximize compatibility is displayed only while saving a document to computer's your local drive. |
| You can't export a cloud document as PSD when the document size exceeds 2 GB. | Save a copy as a TIFF or as a PSB file. |
| You encounter an error when working with cloud documents. | See Solve Cloud Document Errors to find the solution for your cloud document error code |