Adding expressions in After Effects I’ve set up a simple two-keyframe animation where the position is animated, similar to those in our Accessible After Effects post. Once you’ve created your keyframes, it’s very simple to add an expression. First, right-click on the final keyframe, open the Keyframe Assistant menu, and choose Easy Ease Out. Read this article dedicated to the Rotation Expression in After Effects, which includes a more advanced Rotation Expression that rotates a layer based on its position THE WIGGLE EXPRESSION The Wiggle Expression is used to drive random movement based on user-defined constraints; the complexity of the constraints determine the difficulty of. It is easy to add an expression to a property — just click on it holding Alt key (or Option on Mac): 1. It is one of the most popular expressions. After you add it to a layer’s Position property, the layer starts randomly moving from side to side. If you add it to Scale, the layer starts scaling up and down. Even a beginner to After Effects could utilize these effects well. Wiggle Wiggle – After Effects Expressions. Wiggle is one of the most basic and popular expressions. It will let the layer randomly change over a set period of time. You can apply this to scale, position, rotation, or another property, to produce randomness. How to apply the bounce expression in After Effects? Animate your property with at least 2 linear keyframes. Alt-click on the property and paste the expression below. Change amp, freq and decay variables to modify the bounce.
Learn how to limit your transform values using the clamp expression in After Effects.
If you create motion graphic templates or simply want to limit the values of a given parameter, then the clamp expression might be for you. Essentially, the clamp expression tells AE to set a minimum and maximum value for any given parameter. In the following video tutorial by Mikey Borup, we’ll take a look at how to use the clamp expression in After Effects. It’s fairly simple to follow. The tutorial covers:
- Opening the Expression Editor
- Defining Variables
- Pickwhiping
While the implications of this technique may be hard to envision, it could be very helpful when paired with other expressions like the linear expression.
This tutorial was first shared by Mikey Borup on his YouTube Channel. Thanks for sharing, Mikey!
Want to learn more about using the clamp expression in After Effects? Check out these helpful posts:
Have any tips for using the clamp expression in After Effects? Share in the comments below.
Sign In
Register
- Access to orders in your account history
- Ability to add projects to a Favorites list
- Fast checkout with saved credit cards
- Personalized order invoices
Create Account
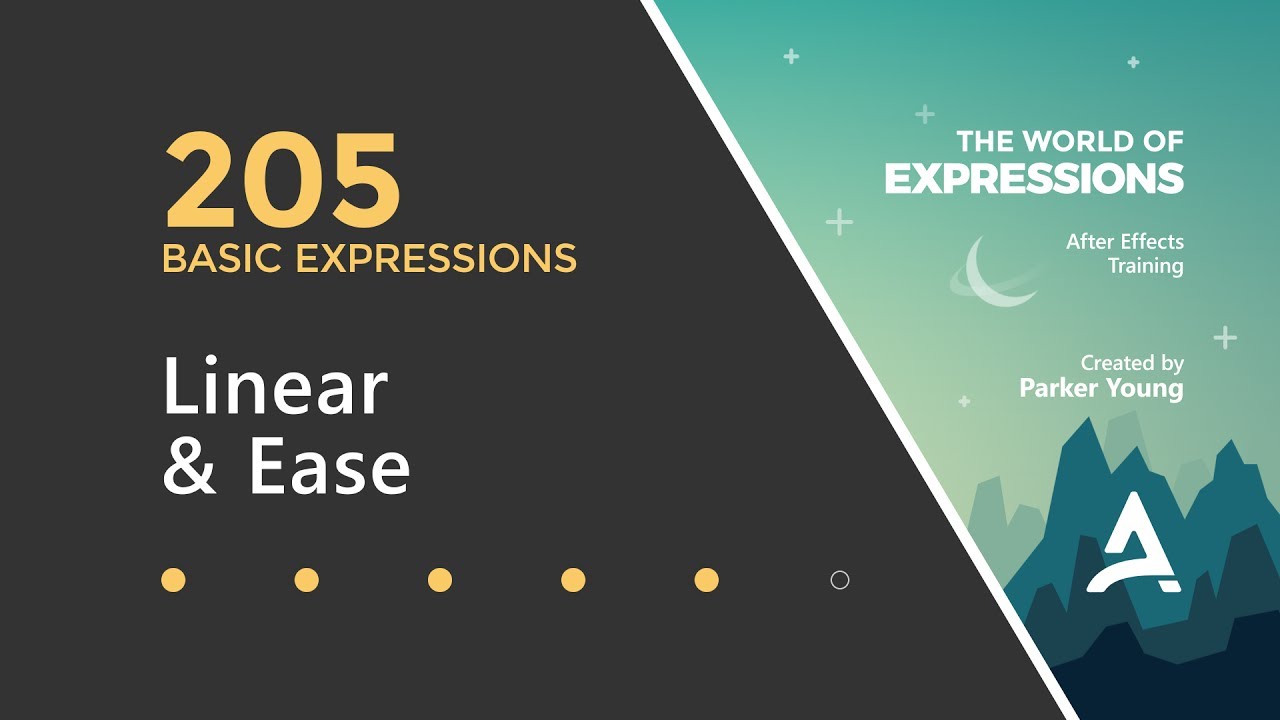
After Effects Expression Linear Position Analysis
“Linear is an invaluable expression to know and understand in After Effects,” says Motion Designer Jake Bartlett. Linear is an interpolation method. The expression lets you represent values in a variety of different ways, which Jake says “is key to making custom controls” in After Effects.
After Effects Expression Linear Position Calculator
Bartlett explains the structure and functionality of the expression and walks through a couple of examples showing how it can work. Ukramedia’s Sergei Prokhnevskiy named the expression as one of the 16 most useful. If you want to see the expression in use, making custom controls in After Effects better, then you can have a look at Joe Clay’s tutorial for creating a better parallax effect in Ae.