If you want to fully understand what the OneNote in Microsoft Teams is all about, its use and management, then you need to read this article to the end. Stay Informed Group have prepared this article to help you know more about how to add, use, and the management of OneNote in Microsoft Teams. You will also understand how to edit OneNote in Teams, and use it for education between students and teachers.
Now, I suggest you grab a bottle of drink, as you begin the assimilation of this information about the OneNote Teams management, and use.
Microsoft Teams is a comprehensive collaboration tool that enables companies and employees to interact with each other via audio/video and share content in real-time to make their workflow efficient. A notable feature of the Teams arsenal is its integration with other Microsoft products such as PowerPoint, Planner, etc., which has been a determining factor for those who chose the right collaboration tool.
One of the products that Microsoft Teams is integrated with is OneNote, which enables colleagues to collaborate on ideas and share them with others in a company. This article will tell you what OneNote is, how you can use it in Microsoft Teams, how different it is to use the same in Teams for Education, and much more. Let us begin.
If you prefer a cleaner list of only the notebooks that you actively use, you can open the OneNote for desktop app and remove the deleted notebook from your list of notebooks. Do the following: Open the OneNote desktop app and go to your list of notebooks. Right-click the notebook name, and then click Close this Notebook. Stop sharing a notebook.
Read Also: What is Nearpod? All you need to know
- Managing Class Notebook Settings - Online Version. Class Notebook settings can be managed through Class Notebook in Office 365. Class Notebook settings allow you to change the names of student spaces, create a Teacher-Only space, turn off the Collaboration space, and more. Login to the portal and in the Quick Links click the Office 365 icon.
- The Note option in Action Center opens the OneNote Windows 10 App. For the Windows 10 App of OneNote, there is a feature called Quick Notes. When you tap on the Note menu under Action Center, it will open the Quick Notes for oneNote. Now, you can customize the Quick Notes and set a specific Notebook for it.
What is Microsoft OneNote?
OneNote is Microsoft’s version of a physical notebook that you can use to jot down suggestions and digitally organize your doodles for access to all of the devices we use in our daily lives. Like a regular old notepad, OneNote lets you keep a collection of notes and type/handwrite them in different sections.
However, the service offers the option of adding external content such as an image, sound, video or document to better capture your ideas and send them back to others. You can sync your notes across multiple devices so you can access them anytime, anywhere. To make it easier to find, OneNote offers search tags.
Can you use OneNote in Microsoft Teams?
Yes. Microsoft offers interoperability between its teams and OneNote services. This means you don’t have to constantly switch between the two apps to use yourself. With the company, you can combine the power of OneNote and Teams to take minutes of meetings and share desired content such as notes, lists and drawings.
Read Also: How to make PDF editable in Google Classroom
How to add OneNote in Microsoft Teams
Before of the management and using OneNote in Microsoft Teams, you will need to add it to the collaboration service. This can be done using either of the two methods listed below.
Method 1: Through your apps
When launch the Microsoft Teams desktop client on your computer, you’ll discover an Apps tab in the left sidebar. To chat in Microsoft Teams or add OneNote to a team, you must click the Apps tab and select the OneNote app from the list of options. If you can’t find OneNote, use the search box in the top left of the window to find it.
When you select OneNote in Apps, you’ll see a new panel asking you to add the role in Teams. Click the down arrow next to the Add button and choose one of the following two options: Add To A Team or Add To A Discussion. The next step is to choose a team or chat that you want to add OneNote to. You then need to click on the button with the save encryption bottom right of the screen.
On the next screen, you’ll need to select the OneNote notebook that you want to add as a new tab in Teams. You can create a new notebook for the team or discussion, or add an existing notebook by browsing your collection or pasting a link from OneNote. Once you’ve added a notebook to Teams, click the Save button below. This notebook will then be added to Microsoft Teams. This is one way to add and begin management of OneNote in Teams
Change Name Of Notebook In Onenote Mac
Once you’ve done this, anyone on the team or in chat can see the notebook as a new tab.
Read Also: How to Create a Google Classroom: Guide to Create Classes and Contents
Method 2: Through a channel in Microsoft Teams
DIrectly from a channel in Microsoft Teams you can also add OneNote. To do this, navigate to the channel you want to add a OneNote notebook to, click the “Add Tab” button at the top of the channel, then click “OneNote”.
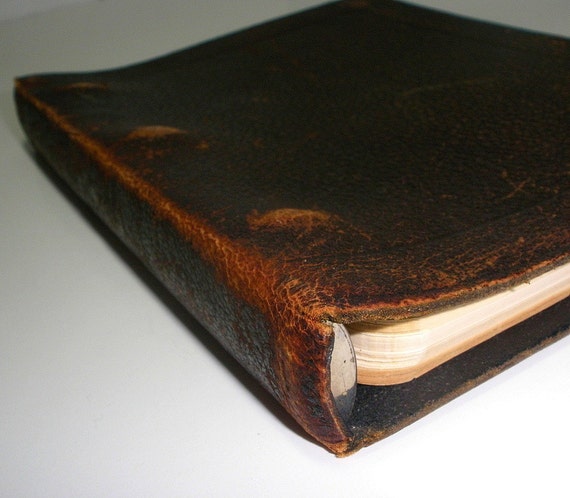
The next step is to choose a notebook to add to the chain. You can do this by choosing from the three options below and following the appropriate directions for each.
Create New Notebook:
Select this option if you want to start over. To proceed with this option you will need to add a notebook name and then click the save button.
Browse Notebooks:
To add an existing OneNote notebook, you can click Browse Notebooks, choose one from your library, and then click Save.
Inserting a OneNote Link:
In addition to the above option, you can add your existing notebooks to Teams by linking to your OneNote notebook. Select “Insert OneNote Link”, enter the link address, and click “Save” to finish the process.
Once you’ve added the OneNote tab, anyone in the channel can view the notebook above as a tab.
Read Also: How to use Google Meet in Google Classroom
How to use OneNote in Microsoft Teams
After you’ve added OneNote to Teams, you can start the management and use of OneNote from a team or channel screen.
How to Rename a OneNote notebook tab
In your management and use of OneNote in Teams, you can change the name of a OneNote workbook tab by clicking the arrow icon next to the workbook name and selecting the “Rename” option. Enter the new name you wish to add in the text box when prompted and click the “Save” button to affirm your changes.
How to Rename a OneNote file
Aside from renaming a OneNote tab, you can also rename the actual OneNote file. To do this, click the Files tab at the top of the computer or in the chat, choose the file in the notebook and click the Rename button. If a dialogue box appears, enter a new name for the OneNote file and click the Save button to reflect the new file name.
How to use OneNote externally
In the management of OneNote in Teams, you can access all of your notes through Teams, but you can also open the note right in OneNote through the Teams app. To do this, go to the team or channel associated with a OneNote notebook and select the OneNote tab at the top.
When your notebook opens, click the Open in OneNote tab at the top next to the View tab and choose one of two options: Open in OneNote online or Open in OneNote The second opens the notebook in the OneNote app on your computer while the firest opens the notebook in OneNote on the web.
Read Also: How to get Bitmoji in Google Classroom
How to Edit OneNote in Microsoft Teams
Most people have asked the question on whether or they could edit OneNote in Microsoft Teams. It is essential to know that OneNote notebooks imported into Microsoft Teams are only available to users in a read-only format when used directly in Teams. Since you’ve answered this user’s request, you can’t make significant changes to OneNote files in Microsoft directly in the Microsoft Teams desktop client.
Therefore, the only way to edit the notes you created in OneNote while using Teams is to open the file externally, as mentioned in the previous section. You can use this method to open a notebook in the OneNote desktop app or OneNote on the web. This is the only way to edit OneNote in Teams.
How to Remove a OneNote notebook from a team channel
If you don’t want to have a OneNote notebook on Teams anymore, you can remove it from the list of tabs above without deleting it. That way, even after removing the OneNote tab, you can still access the file or add it back at another time.
To remove a OneNote notebook from Teams, go to the team or channel with the OneNote tab installed. On the next screen, click the down arrow next to the OneNote tab and tap the Delete option. Confirm the changes by clicking Delete again when prompted.
How to delete Delete a OneNote notebook file from Teams
As mentioned above, you can remove the OneNote tab from a team or channel, but you can also delete a workbook file if you no longer want to access it. To delete a OneNote notebook file from Microsoft Teams, go to the chat the notebook was uploaded to and select the Files tab on the top toolbar.
On this screen, you will see a list of the files shared on the computer. Select the OneNote file from the list and click “Delete” at the top. This removes the notebook file not only from the Computers tab, but also from the shared file library.
How to Uninstall OneNote from Teams
If you no longer want to use OneNote in Microsoft Teams, you can uninstall the Collaboration Service app. To do this, click the Computer tab in the left sidebar, right-click the computer on which OneNote is installed and select “Manage Computers” from the context menu.
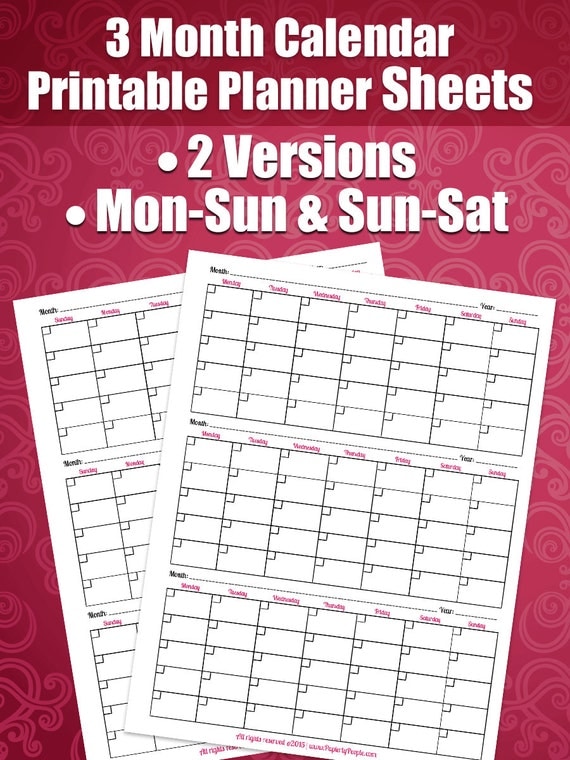
On the team page, select the Apps tab at the top and you can see the OneNote app available for the selected team. To uninstall the app, click the trash can icon next to OneNote and confirm the changes.
OneNote is now removed from the selected team/chat in Microsoft Teams. However, uninstalling the app doesn’t necessarily remove OneNote content that has been shared on your computer.
How to use the OneNote in Microsoft Teams for Education
If you want to use OneNote in Microsoft Teams for Education, things look a little different as users are forced to use OneNote’s Class Notebook feature. While the installation process is about the same, you can now manage the Staff Notebook and Class Notebook and learn how to configure each one.
How to use OneNote Staff Notebook
OneNote offers a private area called the Staff Notebook that only the manager and employees can access. This digital notebook can be used for updating lesson plans, school planning, classroom observations and assessments from students, etc., but is only available to staff members for organization and collaboration.
You can start setting up the Staff Notebook in Teams by going to a class and then clicking the General channel at the top. You can now see the Staff Notepad tab along with other tabs like Posts, Files, and Edit. You can edit and add pages from the expandable menu on the left side of the staff notebook.
To use a staff notebook on a channel, select a channel within a class team and click the Notes tab. The notes on this tab can be used by all staff who are present in the channel. You can expand the staff’s notebook to full screen by clicking the expand icon (indicated by a double-sided diagonal arrow).
You can control even more different aspects of your employee notebook, such as editing sections of the notebook, locking, copying a link to the notebook, and creating a group. Manager-only sections in Microsoft Teams. To do this, you’ll need to access your notebook in Teams, click the Employee Notebook tab, then select the Manage Notebooks option.
Also, you can start your Staff Notebook directly in OneNote and receive additional functions, e.g., adding and removing members using the online notebook assistant in OneNote. To start Staff Notebook in OneNote from Microsoft Teams, you need to select the notebook and click the “Open in OneNote” option at the top.
How to use the OneNote Class Notebook
OneNote also lets you create a class notebook in Microsoft Teams as a common space between the teacher and each student, so teachers can access the notebooks of every student in their class, and only students. Consult your notebooks. You can access Class Notebook by going to your class, clicking the General channel and selecting the Class Notebook tab at the top.
If you have not yet created a Class Notebook, you will be guided through the setup steps the first time you go to the Class Notebook tab. You can then select the Blank Notepad option to create a new notebook or notepad.
To use a class notebook on a channel in Teams, go to Class Team, select a channel, and click the Notes tab at the top. OneNote creates a new section in the Collaboration with Class Notebooks section every time someone creates a new channel on a Class Team. The Class Notebook tab can also be expanded in full-screen mode by clicking the Expand tab.
Microsoft Teams can also be used to make changes to your Class Notebook, such as copy links, edit sections, call up a section for teachers only or lock the notebook. You can access these controls by opening your Classroom Notebook, then going to the Class Notebook> Manage Notebooks tab.
How to set up the class notebook from other notebooks
Not only can you start from scratch, but you can also import your existing notebook into your team in Microsoft Teams. This can be useful if you want to reuse lessons or if you’ve previously used lesson books in OneNote.
To set up a OneNote Class Notebook from an existing notebook, open Microsoft Teams and go to Your Team> General Channel> Class Notebook. When setting up for the first time, under the option “Configure a OneNote-class notebook”, select the option “From existing notebook contents”.
Select the section groups that you want to include in the Class Notebook. Then click on “Next” and select the option “+ Add content” in the “Content Library” section. You will now see a list of the existing OneNote class books. From this list, select a section for copying workbooks and then click the “Next” button.
You will now be prompted to select the sections of the notebook that you want to copy and then click “Done”. If you have multiple notebooks to copy sections to, you need to repeat this step. You can follow the same steps as above to copy the content to your teacher-only area.
Follow the instructions on the screen and click the “Create” button to import the current content into your notebook.
OneNote in Microsoft Teams: Frequently Asked Questions (FAQs)
If you still have questions about using OneNote in Microsoft Teams, the following FAQs and resolutions should help.
Can you use Microsoft Teams or its apps in OneNote?
Now that you can access your OneNote notebooks in Teams, you may be wondering if you can use Teams in the OneNote app as requested by this Reddit user. Since other users have replied, there is no way to use Microsoft Teams in OneNote.
This is because when a channel accesses OneNote in Teams, it creates its section in OneNote. The same doesn’t work the other way around.

Can you edit a OneNote file in Teams?
No, you cannot literally edit OneNote in Teams. As explained on your community’s response page, you can’t edit OneNote files shared in Teams even if you have access to them. This is because the OneNote app in Microsoft Teams treats your files as read-only. To edit a notebook, you must use the OneNote desktop app or OneNote on the web. This is the only way to edit OneNote in Microsoft Teams.
Is there a way to set OneNote to show tabs and sections by default?
When OneNote notebook is opened, all of its contents appear on one page. To view sections on other tabs, click on them. Right now there is no way to view all tabs and sections at the same time for easy access. However, according to this Reddit post, you can view more information and OneNote notebooks from all members of your team in an expressway by opening the team desktop app.
Can educators notify students after a page has been distributed?
Yes. As part of a recent update to OneNote and Class Notebooks, Microsoft announced that it will update the Class Notebook bot so teachers can send notifications to students every time a notebook is distributed. The ability to enable student notification should be available on the Class Notebook Toolbar in OneNote on Windows 10, iPad, web and Mac.
Can you add a new OneNote page in team assignments?
Yes, Microsoft has also confirmed that Team Assignments now support the ability to create a new OneNote page in the New Assignment File dialogue box. Soon, this dialogue box will also contain the means of the “New File” assignment dialogue, similar to how you can add a Word, Excel or Powerpoint document to Teams. For a successful management of OneNote in Teams for education, this is important.
How To Change Name Of A Notebook In Onenote
Recommendations:
Now, all of my OneNote Apps cannot sync this notebook any more after I change the notebook name on OneDrive.com. How to make OneNote Apps sync this notebook again?
An OneNote notebook save as a Window Folder on OneDrive.com. If you change an OneNote notebook on OnDrive.com, the notebook path will be changed, and its hyperlink will be changed.
OneNote Apps sync a notebook with the hyperlink. So, the broken hyperlink will make OneNote cannot sync.
Solution:
In OneNote Apps, close this notebook, then, re-open this notebook from notebook list, OneNote Apps will get the new hyperlink, and sync this notebook again.
How To Change The Name Of Your Notebook In Onenote
| EXE Addins | UWP Addins | MAC Addins |