Want to play interior decorator with Word, Excel, PowerPoint, Outlook, Access, and Publisher? Follow these steps to change the look of the Office 2019 application screens: In any Office application, go to the File tab and choose Account. The Account window opens. Choose an Office Background option. These options — Clouds, Spring, Underwater, and others. Creating a Custom Color Scheme for the Outlook Sidebar in the Windows Registry. Desktop Integration Package 12.0.316+ (October 2013) End-users can select an out-of-the-box predefined color scheme for the Outlook Sidebar (see Changing the Outlook Sidebar Colors). It is also possible to create a custom color scheme for the Outlook. To change your theme, click the “File” menu at the top left corner of an Office application like Word, Excel, Outlook, or PowerPoint. RELATED: How to Use a Dark Theme in Windows 10. Click the “Account” option in the sidebar. On the right, open the “Office Theme” dropdown menu, and then select your desired theme. The default color scheme of Microsoft Office 2010 is silver. Two additional color schemes — blue and black — are available. The color scheme changes the user interface background of the Outlook program window and backgrounds for most program elements including the Navigation Pane, To-Do-Bar, ribbon, message headers, and forms for contacts and tasks.
- Change Outlook Color Scheme Office 365
- How To Change Outlook Color Scheme
- How To Change Outlook Color Scheme Office 365
Oct 03, 2018 After the most recent Windows 10 update, the color scheme on Outlook 2016 (Office 365) desktop changed. I took one a majority of white color in the background with pastel type colors, thinly lined Icons. Is this the new normal? Its incredible hard on my eyes. Its as if someone change the contrasting.
Deprecated
Desktop Integration Package 12.0.316+ (October 2013)
End-users can select an out-of-the-box predefined color scheme for the Outlook Sidebar (see Changing the Outlook Sidebar Colors). It is also possible to create a custom color scheme for the Outlook Sidebar, for example to match your organization official colors.
Note: Desktop Integration Package 12.0.1888+ (September 2016) You can create custom color schemes in a JSON file stored on the web server from which the DIP gets results, without requiring your end-users to create registry keys on their machine.
For search interfaces powered by Coveo .NET Front-End, create and refer to the file containing the color schemes in the DIP JSON configuration file (see Customizing Desktop Integration Package (DIP) Bitmaps and Colors).
To create a custom color scheme for the Outlook Sidebar in the Windows registry
Log in to a computer on which the Desktop Integration Package is installed.
Close Outlook.
Turn off the Desktop Integration Package by selecting the contextual menu of the Coveo Desktop Integration Package system icon , and then selecting Exit in the contextual menu.
Open the Windows Registry Editor (by pressing the Windows+r keys, and then typing regedit).
In the Registry Editor:
Search or navigate to HKEY_CURRENT_USER > Software > Coveo > Search Bar > OutlookScheme.
Right-click OutlookScheme, and then select New > Key.
For the new folder, enter a name for your new color scheme. This name however is not the color scheme name that the end-user will see.
Right-click the new folder, select New > String Value, and create each of the string values described in the following table.
Name Value (example) Description Default 0 Set to 1 to make this scheme the default scheme.
Important: Only one scheme must be the default theme otherwise the DIP will not start.
Name My Theme The scheme name visible to the end-user in the Predefined color scheme drop-down list in the DIP options. Do not enclose the name between {}. GripColor Color of the bar used to resize the number of available search interface tabs. GripPointsColor Color of the three dots in the bar used to resize the number of available search interface tabs. MainColor Main Sidebar color OutlookTheme Leave this string empty. Used only for out-of-the-box schemes. SearchButtonColor Search button color SearchButtonColorPressed Search button color when pressed. SidebarBorderColor Color of the vertical bar used to resize the Sidebar. TabColor Tab text color when not selected neither hovered. TabSelectedColor Tab text color when selected. TabHoveredColor Tab text color when hovered. TabSeparatorColor Color of the tab separator BrowserBackgroundColor Background color of contact personal information zone BrowserConversationSelectedColor Highlight color for the selected email BrowserStrokeColor Color of lines separating various Sidebar sections BrowserTabBackgroundColor Tab background color
Restart the DIP by selecting the Windows Start button, typing Coveo Search Bar, and then pressing Enter.
Restart Outlook.
From the DIP options, select the newly created color scheme (see Changing the Outlook Sidebar Colors).
Validate that the scheme appears as expected.
I was using Outlook 2003 on Windows XP. Now I installed it on Windows 7, where I use the standard Aero Glass user interface (and would like to continue using it).
Now the toolbars and other internal areas in outlook (e.g. email view) appear in a baby-blue background. Only the outer border of the window is in the Aero Glass color scheme.
How do I change the background color of the toolbars etc. (get rid of the baby-blue)?
The different colors of the Outlook 2003 interface were obtained from the theme colors of Windows XP;
- Luna (Blue, Olive Green and Silver)
- Royale/Energy Blue (shipped with later versions of Tablet PC and Media Center Editions of Windows XP)
- Royale Noir/Zune (as a download).
As Windows Vista (and continued in Windows 7) changed to a different method of theming, this integration won’t work anymore and the Outlook/Office 2003 color scheme will default to blue.
Disable visual themes for Outlook 2003
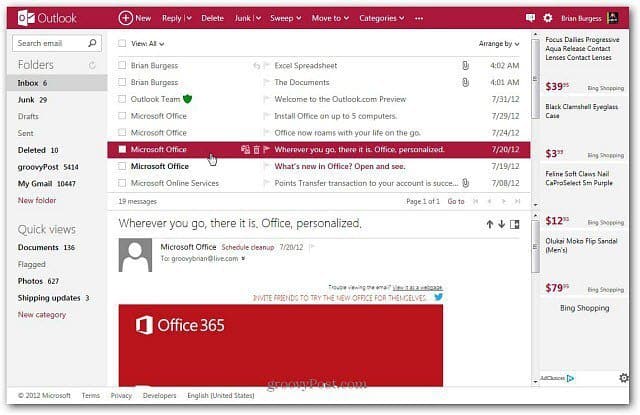
There is a workaround for this which will give you a classic gray look instead;
Right click on the Outlook 2003 shortcut-> Properties-> tab Compatibility-> select: Disable visual themes
Add some custom colors
To add some color back or to reduce the border size, you can modify the classic appearance settings of Windows.
When using Windows Vista:
- Right click on an empty spot on your Desktop and choose Personalize…
- Click Window Color and Appearance
- Click “Open classic appearance properties for more color options” and then the button Advanced…
When using Windows 7:

- Right click on an empty spot on your Desktop and choose Personalize…
- Click: Window Color
- Click: Advanced appearance settings…
Change Outlook Color Scheme Office 365
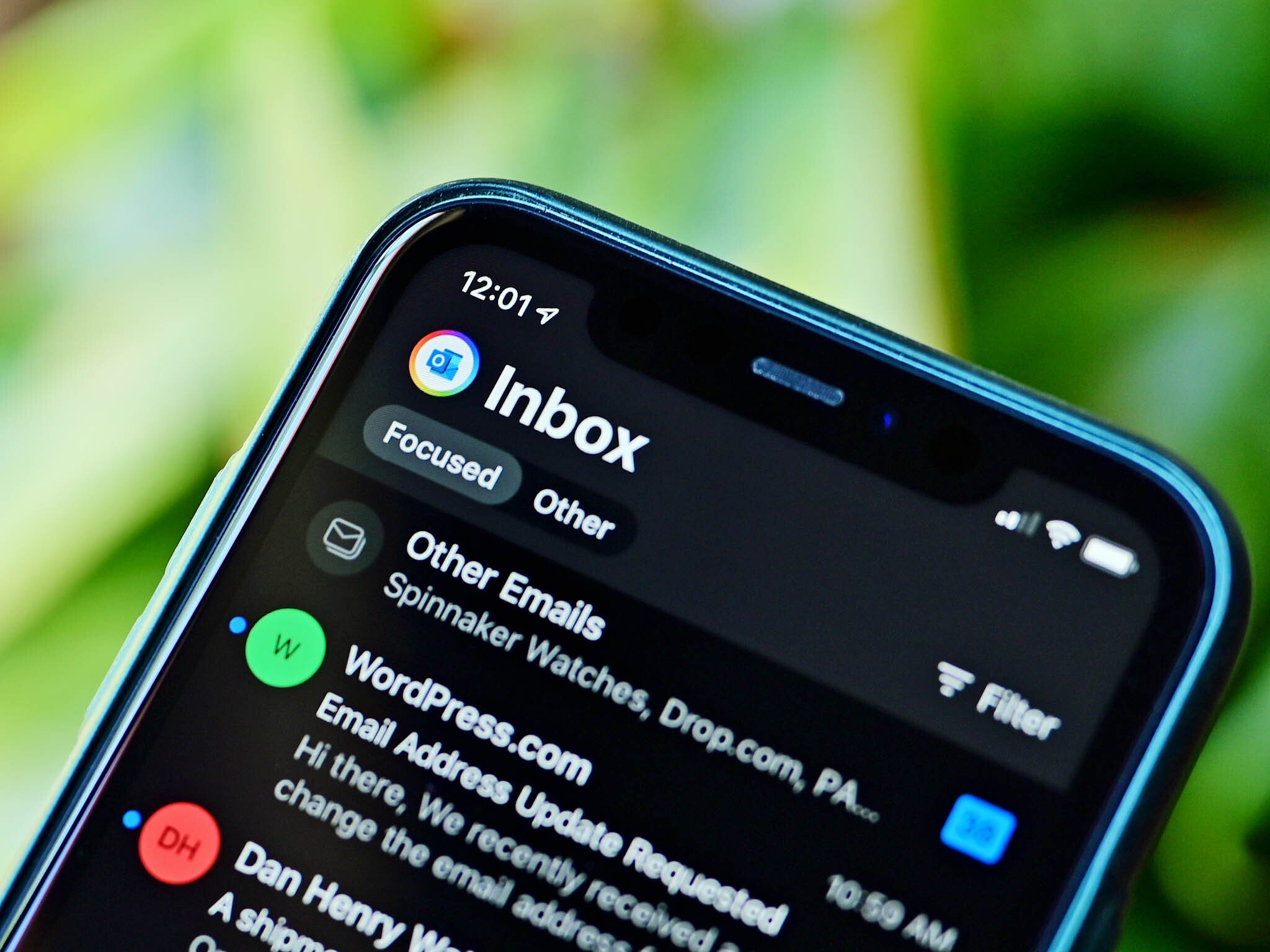
How To Change Outlook Color Scheme
Here you can (amongst others) modify the border colors and reduce width by changing the “Border Padding” size.
For more info about changing the fonts, sizes and colors of the Outlook interface see this guide.
How To Change Outlook Color Scheme Office 365
Setting classic theme options in Windows 7.