Hi, In the Outlook online help, the topics have small rectangles that allow you to expand and collapse sections. Can you build this feature using RoboHelp. If so, please direct me to the topic where I could find how to do it. Outlook 2016 When you need as much space as possible on the screen to view messages, events, or contacts in your Outlook, you can collapse (or minimize) the Ribbon and then restore it quickly. To collapse (or minimize) the Ribbon, do one of the following: Double-click the label of the tab you're currently using.
I organize my Contacts folder by Category. Each time when I access that folder, every Category group is expanded, no matter how carefully I compress the Category groups or arrange them.
I prefer to have some Category groups always expanded and others always collapsed.
Is there any way to keep these Category groups collapsed?
Outlook has a View setting how it should handle the expand/collapse state for the Group By function. Most likely this setting is set to “Always expanded” instead of “As last viewed”. If that doesn’t work, resetting the view and rechecking the option might solve it as well.
Outlook can save the expand/collapse state of your groups
but doesn’t do this for all views by default.
Always Expand/Collapse all Groups or use As Last Viewed
In Outlook 2003 and Outlook 2007, the By Category view in the Contacts folder (and several other pre-defined views) had the expand/collapse option set to “As Last Viewed”. This basically was a modified Phone List view which had the default set to “All expanded”.
Outlook 2010 and Outlook 2013 no longer have this pre-defined view (unless you upgraded) as it has the Arrangement Gallery on the View tab to quickly select a Group By field. Instead there is the Phone and the List view. However, these pre-defined views have their default expand/collapse option set to “All expanded”.
So long history lesson short; modify your view’s “Expand/collapse defaults” option:
- Outlook 2003 and Outlook 2007
View-> Arrange By-> Custom…-> button Group By… - Outlook 2010 and Outlook 2013
tab View-> button: View Settings-> button Group By…
In the bottom right corner of this dialog, you can set the Expand/collapse defaults. By default this is set to “As last viewed” but you also have the option to set it to “All expanded” and “All collapsed”.
Changing the Expand/collapse defaults for the Group By function.
Resetting the view
If the last group state is then still not being reminded correctly upon reentering the folder, then you can most likely fix it by resetting the view for the folder and additionally rechecking the Group By view option as indicated above.
- Outlook 2003 and Outlook 2007
View-> Arrange By-> Custom… -> button: Reset Current View - Outlook 2010 and Outlook 2013
tab View-> button: Reset View
| Enabled for | Public preview | General availability |
|---|---|---|
| End users, automatically | Feb 1, 2020 | Apr 1, 2020 |
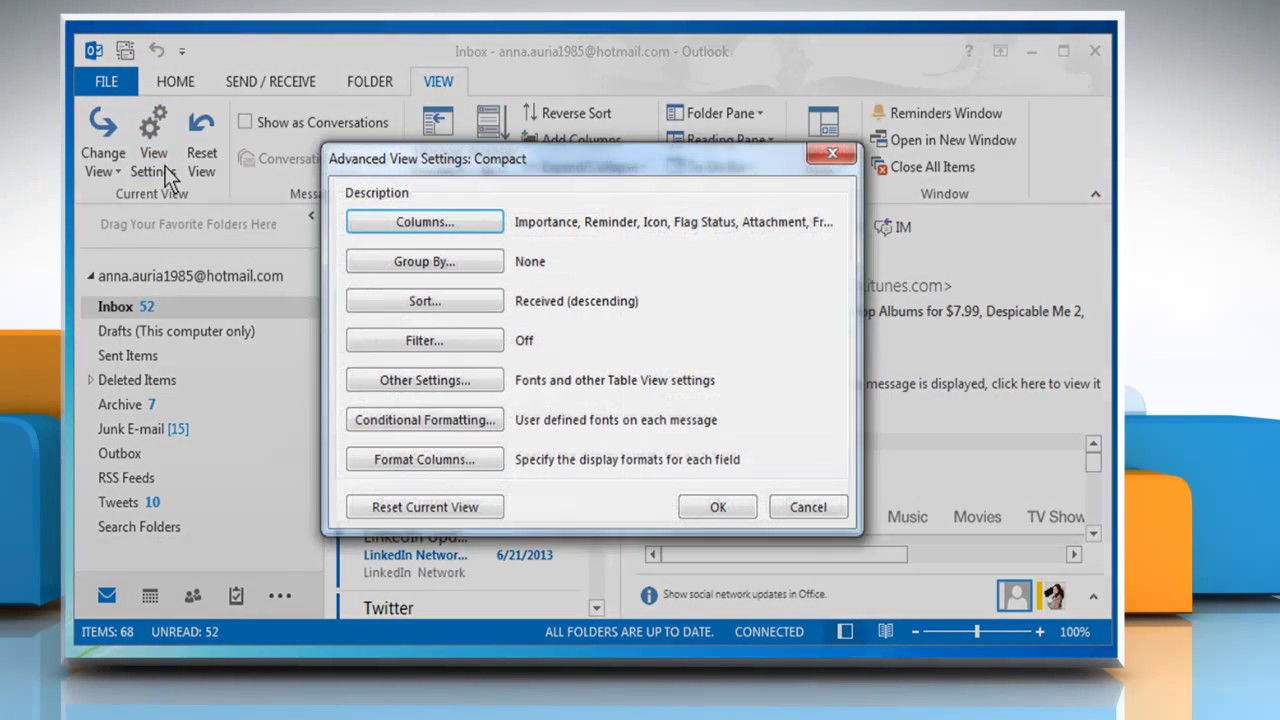
Business value
Business users must be able to optimize their workspace for reading and entering data.
Feature details
On sales and purchase documents, and similar document pages, users can collapse the document lines section on the page. Users are in control. They optimize their space as they work through a task by giving more space to the content below the lines section. This feature effectively means there are now three ways in which the lines section is displayed, including the ability to focus entirely on lines.
The ability to collapse lines has been extended to any ListPart displayed outside of a group on a Card or Document page.
Similarly, to other collapsible content on the page, Business Central remembers your last preference by storing it on your device.
Try it now
Experience collapsing and expanding parts, such as the Lines part on an Invoice, by signing in to your online environment.
Tell us what you think
Help us improve Dynamics 365 Business Central by discussing ideas, providing suggestions, and giving feedback. Use the forum at https://aka.ms/bcideas.

Thank you for your idea
Thank you for submitting this idea. We listened to your idea, along with comments and votes, to help us decide what to add to our product roadmap.
See also
Collapse/expand Feature In Outlook Free
Working with Business Central (docs)