Here's how to sign in or out of the Verizon Cloud app on your Windows desktop. Are you wondering if there's a way to sync your Fitbit device to a computer instead of to a phone? Luckily for you, there's definitely a way and it's easy to. Fitbit SpO2 Clock Faces. Monitor your blood oxygen levels with our collection of SpO2 Clock Faces. Active Zone Minutes Clock Faces. Explore all clock faces that support Active Zone Minutes. Meet Clean Cues. Hourly reminders to wash your hands with a 20-second timer. ©2021 Fitbit, Inc. All rights reserved. Dec 03, 2019 That being said, you can store music on the device, about 300 songs, via a desktop Fitbit app. Unfortunately, these all must be loaded over Wi-Fi as there is no option to transfer via a wired.
- Fitbit Desktop App For Windows
- Fitbit Desktop App For Mac
- Download Fitbit Desktop App
- Fitbit Connect
- Fitbit Desktop App For Ionic
Before you begin using your Fitbit device, you must connect it to your Fitbit account with a phone, tablet, or computer. Connecting your device allows it to transfer (or sync) data back and forth with Fitbit.
Note: For more information about setting up Fitbit Ace, see How do I set up Fitbit Ace devices?
Connect your Fitbit device to the charger before you begin the setup process.
Trackers and watchesIf you're adding a second Fitbit device to your account or replacing an old one, skip down to How do I set up a replacement device or add a second device to my account?
How do I create a Fitbit account and connect my device?
The latest Fitbit devices require an iPhone or Android phone. To verify that your phone is compatible with the Fitbit app, visit fitbit.com/devices.
If your phone or tablet isn’t compatible, you can set up some Fitbit devices on a Mac or Windows 8.1 computer with a program called Fitbit Connect.
Choose a section below depending on whether you prefer to set up your device with the Fitbit app or with Fitbit Connect.
If you're adding a second Fitbit device to your account or replacing an old one, skip down to How do I set up a replacement device or add a second device to my account?
Fitbit appNote: If you’re setting up certain Fitbit devices with an Android phone, a notification appears on your phone to begin the setup process. Tap the notification and follow the on-screen instructions to set up your device. If you don’t have the Fitbit app, the notification takes you to the Google Play Store to download the app.
To set up your Fitbit device with the Fitbit app:
- Download and install the Fitbit app from one of the following locations:
- Apple devices—Apple App Store
- Android devices—Google Play Store
- Windows 10 devices (phones, tablets, and computers)—Microsoft Store
- Note that you need an account with the store before you can download apps.
- Open the Fitbit app and tap Join Fitbit.
- Follow the on-screen instructions to create a Fitbit account and connect ('pair') your Fitbit device to your phone or tablet. Pairing makes sure your Fitbit device and phone or tablet can communicate with one another (sync their data).
Note that to create a Fitbit account, you're prompted to enter your birthdate, height, weight, and sex to calculate your stride length and to estimate distance, basal metabolic rate, and calorie burn. For more information, see How does my Fitbit device calculate my daily activity? After you set up your account, your first name, last initial, and profile picture are visible to all other Fitbit users. You have the option to share other information, but most of the information you provide to create an account is private by default.
For Fitbit Ionic, Fitbit Sense, Fitbit Versa, Fitbit Versa 2, and Fitbit Versa 3, you're prompted to connect your watch to your Wi-Fi network. These devices use Wi-Fi to set up your watch, download playlists, download apps from the Fitbit App Gallery, and for faster firmware and Fitbit OS updates. For best results, connect your watch to your home Wi-Fi network. For more information, see How do I connect my Fitbit watch to Wi-Fi?
If you have trouble, see Why can't I set up my Fitbit device?
Fitbit ConnectIf you don’t have a compatible phone or tablet, you can set up and sync most Fitbit devices on your computer with Fitbit Connect. Fitbit Connect is a free software application that lets your Fitbit device sync its data with your fitbit.com dashboard.
If your computer isn’t Bluetooth-enabled, you must use a wireless sync dongle to set up and sync your Fitbit device. Most Fitbit devices don’t come with a dongle, but you can buy one from the Fitbit Store. We recommend using the Fitbit app if you can.
To install Fitbit Connect and set up your device:
- If your computer isn’t Bluetooth-enabled, insert a wireless sync dongle into a USB port on your computer.
- Go to fitbit.com/global/us/setup.
- Scroll down and click the pink Download button.
- After the download completes, double-click the downloaded file to start installation.
- After installing, when prompted, choose Set up a New Fitbit Device.
- Follow the on-screen instructions to create a Fitbit account and connect your device.
Note that the personal information you provide during setup is used to calculate your basal metabolic rate (BMR), which helps determine your estimated calorie expenditure and your body mass index (BMI). For more information, see How does my Fitbit device calculate my daily activity? This information is private unless you change your privacy settings and opt to share it with your Fitbit friends.
If you have trouble, see Why can't I set up my Fitbit device?
How do I set up a replacement device or add a second device to my account?
Follow these instructions if you already have a Fitbit account and want to replace your existing Fitbit device with a new one, or if you use more than one device connected to the same account. If you’re replacing one device with another of the same model, you’ll be asked to confirm the replacement. For instructions on how to remove a Fitbit device from your account, see Can I use more than one Fitbit device with the same account?
Choose a section below depending on whether you prefer to use the Fitbit app or Fitbit Connect to set up your device.
Fitbit App- Tap the Today tab , and tap your profile picture.
- Tap Set Up a Device.
- Choose your device and follow the on-screen instructions to continue.
- Click the Fitbit Connect icon located near the date and time on your computer.
- Click Open Main Menu...
- Click Set Up A New Fitbit Device.
- Click Existing User and log in to your account.
- Choose your device and follow the on-screen instructions.
If you're unsure whether you own an Aria or Fitbit Aria 2, turn the scale over and remove the battery cover to see how many batteries it contains. Aria uses 4 batteries, while Aria 2 uses 3 batteries. Aria 2 also has 'Aria 2' written on the back of the scale.
What router settings do I need to set up and sync Aria?
Aria connects to your wireless home network and works with any Wi-Fi router that uses the following standards:
- 802.11b frequency setting
- WEP / WPA / WPA2 personal security
- Automatic (DHCP) IP setup (static IP configurations are not supported)
Your SSID and password should contain only alphanumeric characters (e.g. A-Z, 0-9). If you experience issues connecting to a network that uses special characters, change the name of the network to only use alphanumeric characters, and try to connect again.
Can I use a mobile Wi-Fi hotspot to set up Aria?
A mobile Wi-Fi hotspot should only be used if a wireless router is unavailable. Consider the following information when attempting to set up your scale using a hotspot:
- Connecting Aria to a mobile Wi-Fi hotspot requires that the mobile device be persistently in this mode. The device’s battery may drain quickly.
- To complete the setup process with a mobile Wi-Fi hotspot, you will need a second wireless device to connect to the hotspot. For example, if you are using an iPhone as a hotspot, you will need either another mobile device or a computer to proceed through either of the set up methods explained in How do I set up Aria?
- Your hotspot needs to be configured according to the same specifications as a wireless router. For the specs, see What router settings do I need to set up and sync Aria?
How do I set up Aria?
To set up your scale using the web-based method, you'll need a Wi-Fi enabled computer, phone, or tablet. Make sure you know your Wi-Fi password and that it doesn't exceed 31 characters. For help finding your password, see How do I find my Wi-Fi network password and security setting?
Fitbit Desktop App For Windows
Note: If you're trying to set up your Aria again after making changes to your network, see How do I reconnect my Fitbit scale to my wireless network?
To set up your Aria scale:
- Restart the computer, phone, or tablet that you're going to use to set up your scale.
- Make sure your browser allows cookies.
- If you're using a computer:
- Place your scale within 10 feet of your router.
- Ensure that your router is compatible with the 802.11b protocol. For more information, see What router settings do I need to set up and sync Aria?
- If the router is connected to your computer with an Ethernet cable, unplug it. The router and computer must be connected over Wi-Fi.
- Open a web browser on your computer, phone, or tablet and go to fitbit.com/scale/setup/start.
- Tap Get started, then tap it again when you see the pop-up message.
- Sign in to your fitbit.com account.
- Personalize your Aria by giving it a name and entering the initials you'd like to see on the scale when it recognizes you.
- Put the scale into setup mode by removing a battery for 10 seconds and then reinserting it. Tap Continue when the scale's display says 'SETUP ACTIVE.'
- Switch your computer, phone, or tablet to the scale's Wi-Fi network (this will appear as the word 'Aria' followed by six characters).
- Return to your web browser and tap I'm Connected. You'll see a list of available wireless networks.
- Tap the name of your home wireless network. If you don't see your home wireless network, tap Refresh Networks to scan again. If you still don't see your network, tap Join Other Network to enter your network name and password manually.
- Enter your network password. Remember that it's case-sensitive.
- Tap Submit, and then immediately check your scale's screen as it attempts to connect to your network.
- If you see a check mark or a smiley face, Aria is connected and you can stand on the scale to complete a weigh-in.
- If you see an error message, see Why isn't my Fitbit scale working?
To see setup in action, watch our video below (English only):
Aria 2To set up your Fitbit Aria 2, create a Fitbit account and connect your scale through the Fitbit app on your phone, tablet, or Bluetooth-enabled Windows 10 computer. At this time, Fitbit Connect isn’t compatible with Aria 2, so you can't set up Aria 2 using a Mac.
If you already have a Fitbit account and the Fitbit app, skip to How do I add a scale to my existing account?
Note: If you're unsure whether you own an Aria or Aria 2, turn the scale over and remove the battery cover to see how many batteries it contains. Aria uses 4 batteries, while Aria 2 uses 3 batteries. Aria 2 also has 'Aria 2' written on the back of the scale.
What router settings do I need to set up and sync Aria 2?
Aria 2 connects to your wireless home network and works with any Wi-Fi router that uses the following standards:
- 802.11b/g/n frequency setting
- WEP / WPA / WPA2 personal security
- Automatic (DHCP) IP setup (static IP configurations are not supported)
- Both the network name and password must be no more than 32 characters long
Can I use a mobile Wi-Fi hotspot to set up Aria 2?
We do not recommend using a mobile Wi-Fi hotspot to set up Aria 2, as syncing will be slow and your scale may be unable to update. Connecting Aria 2 to a mobile Wi-Fi hotspot requires the device to remain persistently in this mode, which may drain the battery quickly and use excessive data.
How do I create a Fitbit account and connect Aria 2?
Note: If you're trying to set up your Aria 2 again after making changes to your network, see How do I reconnect my Fitbit scale to my wireless network?
- Make sure the Fitbit app is compatible with your device by checking fitbit.com/devices.
- Download and install the Fitbit app from one of the following locations:
- Apple devices—Apple App Store
- Android Devices—Google Play Store
- Windows 10 devices (phones, tablets, and computers)—Microsoft Store
- Open the Fitbit app and tap Join Fitbit to get started.
- Follow the on-screen instructions to create a Fitbit account and connect your scale to the internet. You must know your wireless network password, and the scale must be within range of the network. If you see an error message, see Why isn't my Fitbit scale working?
- Note that the personal information you provide during setup is used to calculate your basal metabolic rate (BMR), which helps determine your estimated calorie expenditure and your body mass index (BMI). For more information, see How does my Fitbit device calculate my daily activity? This information is private unless you change your privacy settings and opt to share it with your Fitbit friends.
To see setup in action, watch our video (English only):
If you have trouble setting up Aria 2, briefly press the button in the battery compartment to restart your scale and return to the start of the setup process. If you still can't set up your Aria 2 after completing all the steps above, contact Customer Support.
How do I add a scale to my existing account?
If you already have a Fitbit account, use the Fitbit app on your phone, tablet, or Bluetooth-enabled Windows 10 computer to set up your new scale.
- In the Fitbit app, tap the Today tab your profile picture.
- Tap Set Up a Device.
- Choose your device.
- Follow the on-screen instructions to create a Fitbit account and connect your scale to the internet. You must know your wireless network password, and the scale must be within range of the network.
If you have trouble setting up Aria 2, briefly press the button in the battery compartment to restart your scale and begin the setup process again.
What is a personalized icon on Aria 2?
When you set up your scale, you're asked to choose a personalized icon. This icon appears on the scale whenever you complete a weigh-in. After you weigh yourself, you see your icon on the screen to confirm the weigh-in is assigned to the correct person. Refer to the table for a complete list of the available icons.
| Icon | Name |
|---|---|
| Apple | |
| Bird | |
| Butterfly | |
| Camera | |
| Cat | |
| Coffee mug | |
| Diamond | |
| Bear | |
| Rocket ship | |
| Sailboat | |
| Submarine | |
| Sun | |
| Dog | |
| Flower | |
| Fish | |
| Whale |
Set up Fitbit Aria Air with the Fitbit app for iPhones and iPads or Android phones.
How do I create a Fitbit account?- Download the Fitbit app:
- Apple App Store for iPhones and iPads
- Google Play Store for Android phones
- Install the app, and open it.
- If you already have a Fitbit account, log in to your account tap the Today tab your profile picture Set Up a Device.
- If you don't have a Fitbit account, tap Join Fitbit to be guided through a series of questions to create a Fitbit account.
- Continue to follow the on-screen instructions to connect Aria Air to your account.
- In the Fitbit app, tap the Today tab your profile picture.
- Tap Set Up a Device.
- Choose Aria Air and follow the on-screen instructions.
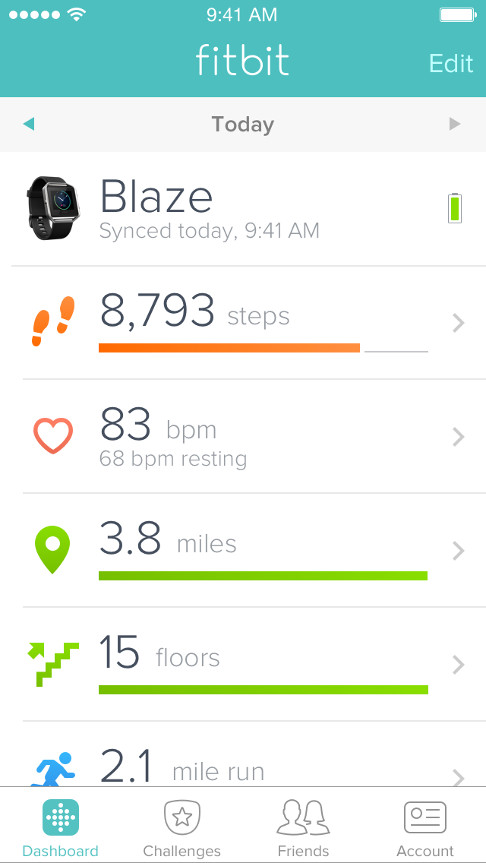 How do I turn on Aria Air?
How do I turn on Aria Air?On the back of your scale, find the battery compartment and pull out the plastic tab. Your scale will turn on.
1873
Fitbit Inspire 2 is an easy-to-use fitness tracker designed to encourage you, celebrate your progress, and keep you on track with heart-rate tracking, Active Zone Minutes, up to 10 days of battery, and more.
When Inspire 2 is on your wrist, make sure your tracker is set to On Wrist . When Inspire 2 is in the accessory clip, make sure it's set to On Clip .
Fitbit Desktop App For Mac
1 | Set up Inspire 2Turn on and charge your device. To set up Inspire 2, first connect it to the charging cable. For more information, see How do I charge my Fitbit device? |
Connect your device. Next, create or log in to your Fitbit account and connect your tracker. For more information, see How do I set up my Fitbit device? |
Check the Fitbit app. Sync your tracker with the Fitbit app to see your complete health and fitness data. For more information, see How do Fitbit devices sync their data? If you have syncing issues, see Why won't my Fitbit device sync? |
Unlock Fitbit Premium. New Fitbit Premium users get a free year of Fitbit Premium with Inspire 2. For more information, see What should I know about Fitbit Premium? |
Download Fitbit Desktop App
Keep tabs on your tracker. If you can't find Inspire 2, use the Tile app to find it. You can also use the Tile app on Inspire 2 to locate your phone. For more information, see What should I do if I lose my Fitbit device? To learn more about Tile, visit thetileapp.com/fitbit. |
See your stats. Swipe up on the clock face to see your stats in Fitbit Today, including steps, heart rate, Active Zone Minutes, and more. For more information, see How do I navigate my Fitbit device? |
Never miss a notification. See your phone, text, calendar, and app notifications on your tracker. For more information, see How do I get notifications from my phone on my Fitbit device? |
Change your clock face. Match your device to your style by picking from a variety of clock faces. For more information, see How do I change the clock face on my Fitbit device? |
Set an alarm. Set an alarm in the Fitbit app. Turn it on or off, and dismiss it from your wrist with the Alarms app . For more information, see How do I manage alarms on my Fitbit device? |
Take a breather. Choose a 2-minute or 5-minute guided breathing session to find moments of calm throughout the day with the Relax app . For more information, see How do I track and manage stress with my Fitbit device? |
Prevent unintended button presses. Turn on the water lock setting when you're in water, for example showering or swimming, to prevent the buttons on your tracker from activating. Press and hold the buttons to access quick settings and tap Water Lock . For more information, see How do I navigate my Fitbit device? |
Fitbit Connect
Get in the zone. Personalized heart-rate zones help you target the training intensity of your choice. Earn Active Zone Minutes for time spent in the fat burn, cardio, or peak heart-rate zones. For more information, see What are Active Zone Minutes or active minutes on my Fitbit device? and How do I track heart rate with my Fitbit device? |
Track your workouts. Use the Exercise app to see real-time stats, receive heart zone notifications, capture GPS data, and get a workout summary when you’re done. For additional stats and a workout intensity map if you used GPS, tap the Exercise tile in the Fitbit app. For more information, see How do I track my workouts with my Fitbit device? |
Wear it your way. Wear Inspire 2 on your wrist or in an accessory clip—whichever is more comfortable for you. Remove both wristbands, and insert your device into the clip for a more discreet option. Note that when Inspire 2 is set to On Clip , certain features are turned off, including heart-rate tracking, automatic exercise tracking, and Active Zone Minutes. For more information, see How do I wear my Fitbit device? and How do I navigate my Fitbit device? |
Step it up. Inspire 2 helps you reach an hourly goal of 250 steps by nudging you at 10 minutes before the hour is over. For more information, see What are the reminders I see on my Fitbit device? |
Customize your exercises. Choose from 20+ exercise types to track your favorite workouts. For more information, see How do I track my workouts with my Fitbit device? |
Let SmartTrack have your back. Your tracker automatically detects and records activities at least 15 minutes long. Open the Fitbit app to see your stats. For more information, see How do I track my activity with my Fitbit device? |
If you have trouble tracking heart rate or sleep, check the following settings:
For help with syncing issues, see Why won't my Fitbit device sync? |
If you're having trouble with unintended button presses: Turn on Button Lock in the Settings app . This setting prevents the buttons on your tracker from activating while your screen is off. For more information, see How do I navigate my Fitbit device? |
If you’re not receiving notifications or reminders:
|
If your screen is dim, check the following settings:
|
If your screen isn’t responding when you turn your wrist or tap the screen, check the following settings:
|
Fitbit Desktop App For Ionic
If you experience any of the following issues and you've checked your settings, restart your device:
- Won't sync
- Won't respond to taps, swipes, or button press
- Won't track steps or other data
- Won't show notifications or reminders
For instructions, see How do I restart my Fitbit device?
To learn more about your tracker, see the Fitbit Inspire 2 manual.
2461