The athenaCapture mobile app and its supporting athenaNet workflows provide a simple, secure way for users to add image documentation into athenaNet via smartphone or tablet device. Supported workflows currently include: Images pass directly from the point of capture — athenaCapture — to athenaNet, and are never stored unsecured, e.g., in a. Take a snapshot to copy words or images from all or part of your PC screen. Use Snipping Tool to make changes or notes, then save, and share. Windows 10 has another screenshot app you might also like to try. When you open Snipping Tool, you’ll see an invitation and keyboard shortcut to Snip & Sketch.
-->This article describes how to use the CameraCaptureUI class to capture photos or videos by using the camera UI built into Windows. This feature is easy to use. It allows your app to get a user-captured photo or video with just a few lines of code.
If you want to provide your own camera UI, or if your scenario requires more robust, low-level control of the capture operation, then you should use the MediaCapture class, and implement your own capture experience. For more information, see Basic photo, video, and audio capture with MediaCapture.
Note
You shouldn't specify the webcam nor microphone capabilities in your app manifest file if your app only uses CameraCaptureUI. If you do, your app will be displayed in the device's camera privacy settings, but even if the user denies camera access to your app, this won't prevent the CameraCaptureUI from capturing media.
This is because the Windows built-in camera app is a trusted first-party app that requires the user to initiate photo, audio, and video capture with a button press. Your app may fail Windows Application Certification Kit certification when submitted to Microsoft Store if you specify the webcam or microphone capabilities when using CameraCaptureUI as your only photo capture mechanism.
You must specify the webcam or microphone capabilities in your app manifest file if you're using MediaCapture to capture audio, photos, or video programmatically.
Capture a photo with CameraCaptureUI
To use the camera capture UI, include the Windows.Media.Capture namespace in your project. To do file operations with the returned image file, include Windows.Storage.
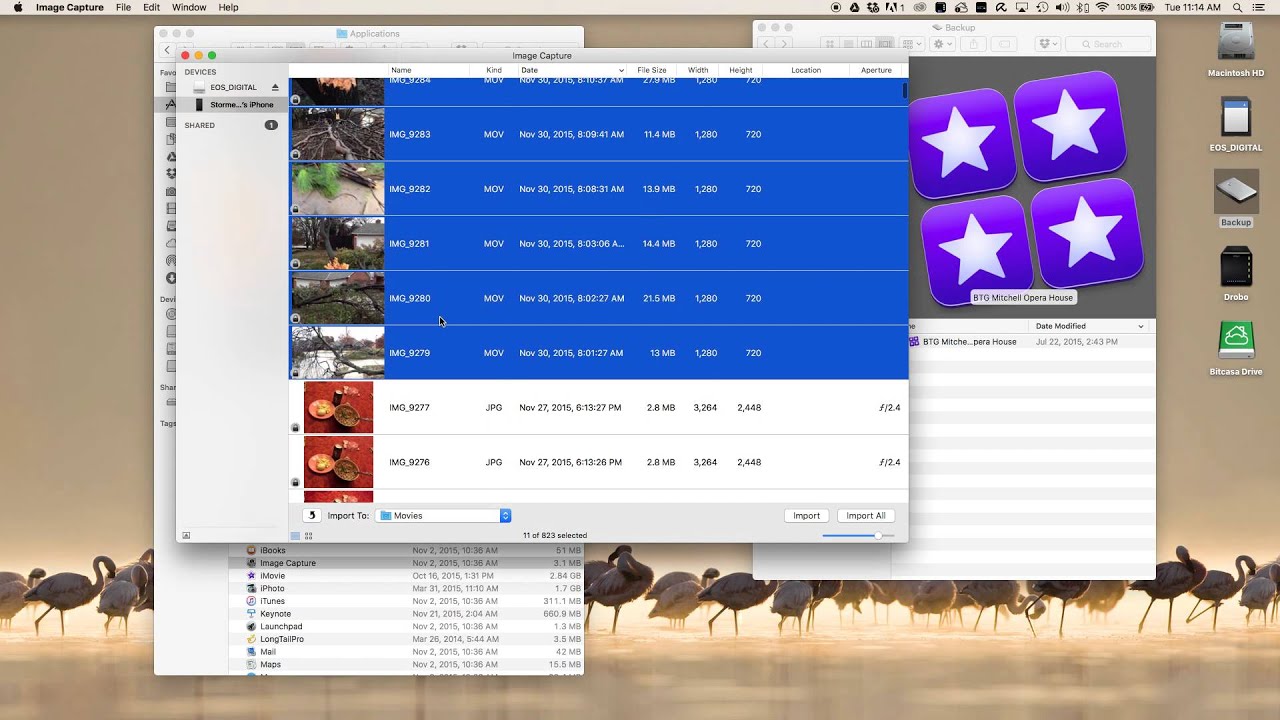
To capture a photo, create a new CameraCaptureUI object. By using the object's PhotoSettings property, you can specify properties for the returned photo, such as the image format of the photo. By default, the camera capture UI supports cropping the photo before it's returned. This can be disabled with the AllowCropping property. This example sets the CroppedSizeInPixels to request that the returned image be 200 x 200 in pixels.
Note
Image cropping in the CameraCaptureUI isn't supported for devices in the Mobile device family. The value of the AllowCropping property is ignored when your app is running on these devices.
Call CaptureFileAsync and specify CameraCaptureUIMode.Photo to specify that a photo should be captured. The method returns a StorageFile instance containing the image if the capture is successful. If the user cancels the capture, the returned object is null.
The StorageFile containing the captured photo is given a dynamically generated name and saved in your app's local folder. To better organize your captured photos, you can move the file to a different folder.
To use your photo in your app, you may want to create a SoftwareBitmap object that can be used with several different Universal Windows app features.
First, include the Windows.Graphics.Imaging namespace in your project.
Call OpenAsync to get a stream from the image file. Call BitmapDecoder.CreateAsync to get a bitmap decoder for the stream. Then, call GetSoftwareBitmap to get a SoftwareBitmap representation of the image.
To display the image in your UI, declare an Image control in your XAML page.
To use the software bitmap in your XAML page, include the using Windows.UI.Xaml.Media.Imaging namespace in your project.
The Image control requires that the image source be in BGRA8 format with premultiplied alpha or no alpha. Call the static method SoftwareBitmap.Convert to create a new software bitmap with the desired format. Next, create a new SoftwareBitmapSource object and call it SetBitmapAsync to assign the software bitmap to the source. Finally, set the Image control's Source property to display the captured photo in the UI.
Capture a video with CameraCaptureUI
To capture a video, create a new CameraCaptureUI object. By using the object's VideoSettings property, you can specify properties for the returned video, such as the format of the video.
Call CaptureFileAsync and specify Video to capture a video. The method returns a StorageFile instance containing the video if the capture is successful. If you cancel the capture, the returned object is null.
What you do with the captured video file depends on the scenario for your app. The rest of this article shows you how to quickly create a media composition from one or more captured videos and show it in your UI.
First, add a MediaPlayerElement control in which the video composition will display on your XAML page.
Image Capture Application
When the video file returns from the camera capture UI, create a new MediaSource by calling CreateFromStorageFile. Call the Play method of the default MediaPlayer associated with the MediaPlayerElement to play the video.