Home > Articles
 ␡
␡How to add music to iMovie on a Mac. Open your iMovie project and click the “Audio” tab in the top left. (Make sure “iTunes” is selected in the left panel.) You should then see your entire iTunes library. Search for the song you’d like to use — the one you just added to iTunes in the previous step.
Import a song from the Music app into GarageBand for iPad You can import songs from the Music app on your iPad into Tracks view. You can import a song to an existing Audio Recorder or Amp track, or have GarageBand create a new Audio Recorder track for the song. Songs imported from the Music app do not follow tempo changes you make in GarageBand. Oct 04, 2016 If the song section is too short, the file will be cropped) Tap the Loop Library button and choose Audio Files. Tap Import from iCloud Drive. Tap on the audio file you want to import. GarageBand will add it to the list of files. Drag it into your project: tap and hold your finger on the audio file and drag it across into the empty audio. Since Apple Music are protected by DRM protection and encoded in M4P audio files that can't be recognized by GarageBand, you can't directly import Apple Music to GarageBand. To make Apple Music available for GarageBand, it's necessary to convert protected Apple Music to MP3, WAV, etc. Let's see how to do this in this article. You can open a GarageBand song in iMovie or another app on your iPad. The app must be compatible with the “Open in” feature. In the My Songs browser, tap the Select button, tap the song you want to share, tap Share, then do one of the following: Send a stereo audio file: Tap Song, then tap Share.
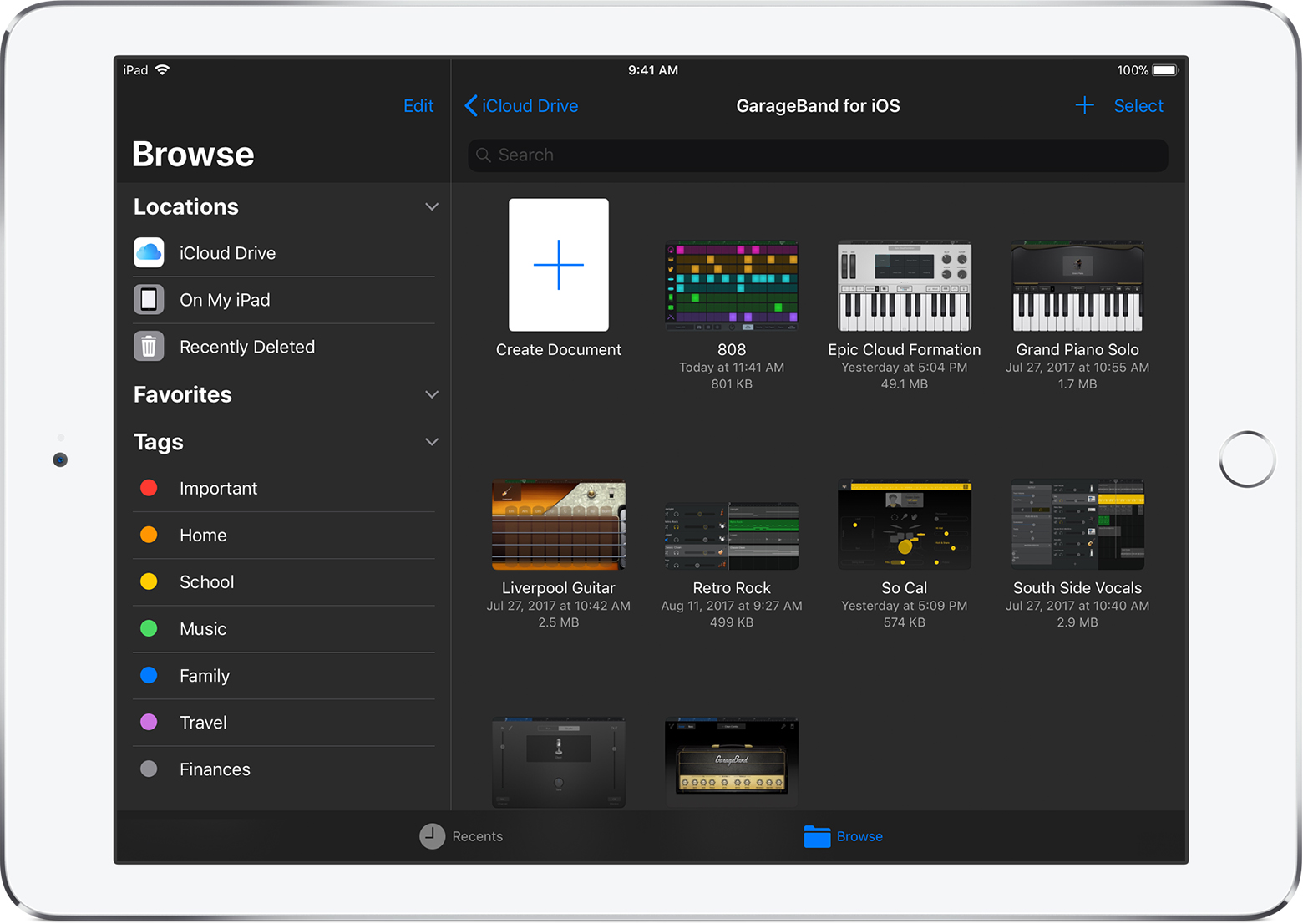
- Share the Song with iMovie
/ScreenShot2020-10-29at11.54.17AM-43be9c309a4f44299b494a75c3de8693.png)
Import Garageband Song Into Imovie Ipad 2
This chapter is from the book
This chapter is from the book
Share the Song with iMovie
When it’s time to get your musical masterpiece out of GarageBand and into iMovie, you can share the song directly between apps.
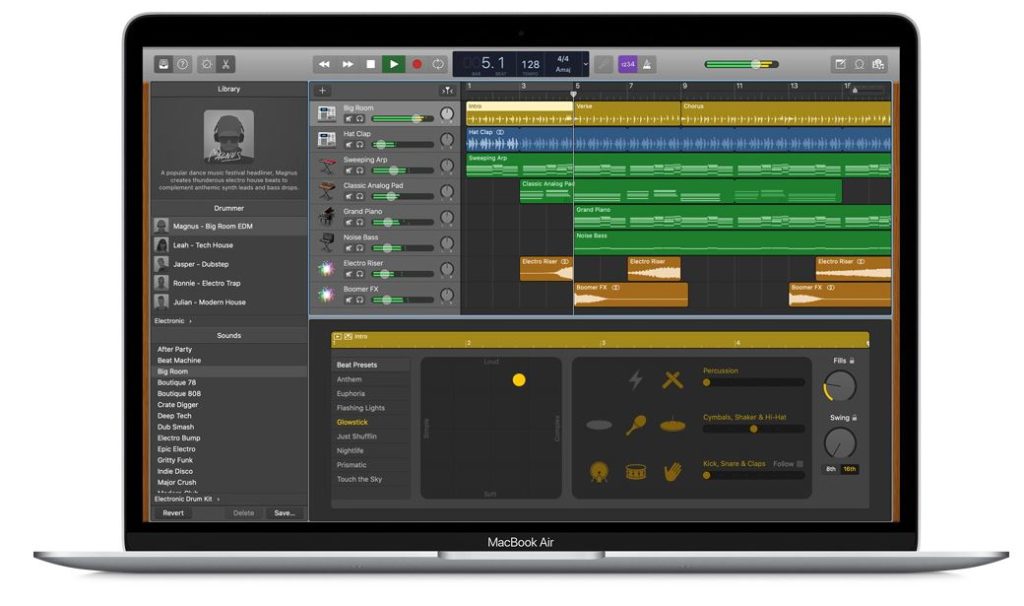
Sharing a song with iMovie is a relatively simple process.
- Open the My Songs browser.
Tap Select, and tap the song you want to open in iMovie (4.29).
4.29 Yes, those icons are askew. They shake when you’re in the selection mode.
- Tap the Share button.
- Tap the Open In button.
Enter the optional artist, composer, and album info, and select an appropriate audio quality (4.30).
- Tap Share. GarageBand exports the song.
When prompted, select Open in iMovie (4.31).
4.31 Open in iMovie.
In iMovie, select a project or create a new movie (4.32). The song is dropped onto the audio track (4.33).
4.33 Song added in iMovie
Going Further with GarageBand
Since this book is about video and not music, it isn’t possible to cover all the nuances of GarageBand here. There are, however, great resources available, even within the program itself. The manual is always only a few taps away. On the iPad, tap the Info button, and then tap “Learn more about the control bar.” You can access the complete manual by tapping the Table of Contents icon in the upper left, or search the manual by tapping the Search button. On the iPhone, tap the Settings button and scroll to the bottom of the Song settings to open GarageBand Help.
The iOS version of GarageBand has a lot of great features, but many more editing and mixing options are available on the Mac version. To share a GarageBand for iOS project with GarageBand for Mac, you have two options: iCloud and iTunes.
How Do You Import A Song Into Garageband On Ipad
Share via iCloud
To share a project via iCloud, navigate to the My Songs window and tap Select. Choose the song, tap the iCloud button, and choose Upload Song to iCloud (4.34, on the next page). The song becomes available on all devices that use your iCloud account.
Share via iTunes
In this scenario, iTunes acts as a go-between to transfer the project file from the iPhone or iPad to GarageBand on the Mac.
- Open the My Songs window and select the project.
This time, tap the Share icon and select iTunes, then choose the GarageBand option to save the multitrack GarageBand project (4.35).
4.35 Saving the file for iTunes
The song’s file is saved in a special storage area of the device reserved for GarageBand that iTunes can access.
- Connect your iOS device to your computer.
- On your Mac, select the device in iTunes and click the Apps tab.
- Scroll down to the File Sharing section and click the GarageBand icon.
Select the project and drag it to your desktop; or, click the Save To button and choose a location (4.36).
You may see a message saying that GarageBand has to download additional content to your Mac for compatibility. This shouldn’t take long, and only has to happen the first time you open GarageBand for iOS projects on your Mac.
Part 3. How to Add Converted Apple Music to GarageBand
Import Garageband Song Into Imovie Ipad Download
All unprotected Apple Music songs are saved on your Mac computer. It's free to get music from Apple Music to GarageBand. In addition, you can also upload Apple Music to GarageBand on your iOS devices for create your special ringtone, etc. The following is the detailed steps on how to move Apple Music to GarageBand.
Import Apple Music to GarageBand on Mac
Step 1. Just open GarageBand software on you Mac computer. You can just directly edit Apple Music on GarageBand or open a video project to replace sound with Apple Music.
Step 2. There is a 'Media Browser' button in the top-right corner, please tap it to browse your local files.
Step 3. When you navigate to converted Apple Music folder, please import them and start to cut Apple Music in GarageBand.
Import Apple Music to GarageBand on iPhone/iPad
Step 1. To access to Apple Music on iPhone or iPad, please make sure you have imported converted Apple Music to iTunes on your computer. If not, please open iTunes and go to the 'Menu' bar > 'Files' > 'Add to Library' to add them.
Tips: Please turn on the 'iCloud Music Library' on on your Mac and iOS devices.
Step 2. Launch GarageBand on your iOS device, and then click the 'Loop Browser' > 'Music' to add songs from Apple Music.
Step 3. Now, you can start to edit Apple Music with GarageBand and make your own music. Have fun with Apple Music and GarageBand.