Dmg Verde Or Hp Verde Summoners War Plants Vs Zombies 1 Dmg What Is A Dmg In Cs Go Gw 2 Power Spike Dmg Mac Os X Mavericks Dmg To Usb How To Install Dmg In Virtualbox Shotput Pro 5.dmg Mac Poison Teaching Ad&d Dmg. Oracle VM VirtualBox Extension Pack. Free for personal, educational or evaluation use under the terms of the VirtualBox Personal Use and Evaluation License on Windows, Mac OS X, Linux and Solaris x-86 platforms. Mar 25, 2020 Install Dmg File On Virtualbox Windows 7 With quite 89 million users—consumers, scientists, animators, developers, and system administrators—OS X is the most generally used UNIX® desktop OS. In addition, OS X is that the only UNIX environment that natively runs Microsoft Office, Adobe Photoshop, and thousands of other consumer applications.
Scroll down to “Update and Solution” to see how to get this to work.
Apple recently released new installers for Mac OS X/OS X/mac OS to deal with expired certificates:
Three of the six are links to the Mac App Store:
The other three are URLs to download DMGs:
- macOS Sierra – InstallOS.dmg
- OS X El Capitan – InstallMacOSX.dmg
- OS X Yosemite – InstallMacOSX.dmg
Today I tried (and failed) to create a new Virtual Machine in either Parallels or VMware Fusion using one of these DMGs, specifically, the El Capitan one.
I will explain what I did, and where I got stuck, in the hopes that someone else might figure out what I did wrong and point me in the right direction.
Download the DMG
See All Results For This Question
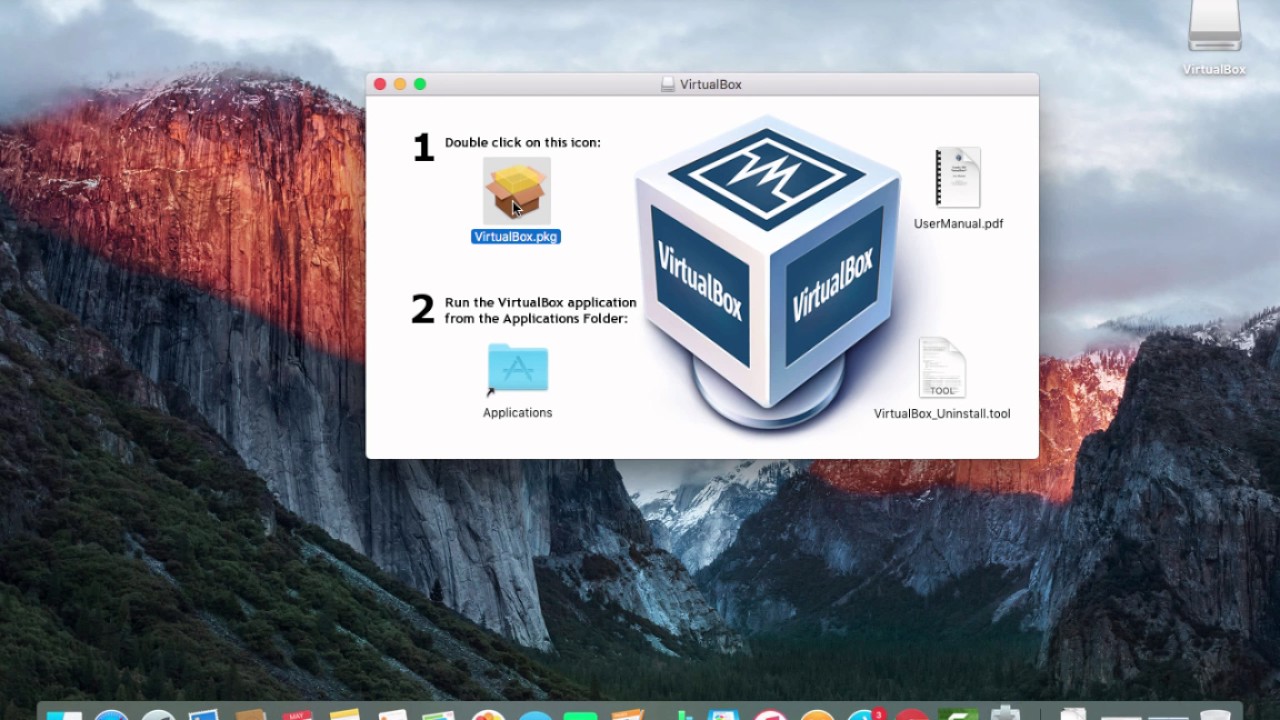
Apple has created three DMGs for Yosemite, El Capitan, and Sierra, but couldn’t be bothered to give them useful names, so Yosemite and El Capitan are called ‘InstallMacOSX.dmg’ and Sierra is ‘InstallOS.dmg’.
Likewise the DMGs aren’t named usefully when you mount them either, so make sure you name the DMGs well when you download them to avoid confusion. Here’s how to download it and rename it at the same time
Mount the DMG
Open the ‘~/Downloads/InstallElCapitan.dmg’
That will leave you with
“/Volumes/Install OS X/InstallMacOSX.pkg”
Extract the App
Don’t try to install from that .pkg file, it probably won’t work unless the Mac you’re using is capable of running El Capitan:
Instead, open it with Suspicious Package which will let you examine the contents of the .pkg file, as shown here:
Note the area in the red box. Obviously that’s not the full installer, despite the .dmg being over 6 GB. But let’s export it anyway:
Save it to /Applications/ (or wherever you prefer, but that’s where I’ll assume it is for the rest of these instructions).
Don’t eject “/Volumes/Install OS X/InstallMacOSX.pkg” yet, we still need to get the actual .dmg from it.
Get the other DMG
Download The Archive Browser if you don’t already have it (it’s free!) and use it to open “/Volumes/Install OS X/InstallMacOSX.pkg”.
It will look like this:
Click on the triangle to the left of “InstallMaxOSX.pkg” to reveal its contents, and select the “InstallESD.dmg” file from it.
Once it is selected, choose “Extract Selected” from the bottom-left. Save it to ~/Downloads/ (it won’t be staying there long).
Ok, this part could be confusing…
When The Archive Browser exports the file, it will not just export the “InstallESD.dmg” file. First it creates a folder “InstallMacOSX” and then it created “InstallMacOSX.pkg” inside that folder, and the “InstallESD.dmg” file is put inside the .pkg… but you can’t see it, because the .pkg file won’t let you open it.
That’s OK, because we’re going to use Terminal.app to move the file into place anyway.
First we need to create a directory inside the ‘Install OS X El Capitan.app’ which we previously saved to /Applications/. We’re going to use the same folder for two commands and we want to make sure we get it exactly right both times, so we’ll make it a variable:
Then use the variable with mkdir to create the folder:
and then we need to move the “InstallESD.dmg” file into that folder
Note: you probably want to trash the ‘~/Downloads/InstallMacOSX/InstallMacOSX.pkg’ (and its parent folder) now that it is empty, to avoid confusion later
Now if you look at the ‘Install OS X El Capitan.app’ in the Finder, it should show itself as 6.21 GB:

So close, and yet…
VMWare was willing to start trying to make a virtual machine using the app, but it failed when it came to the actual installation part:
I don’t know what to try next. Parallels would not use either the ‘Install OS X El Capitan.app’ or the ‘InstallESD.dmg’ to try to create a new virtual machine.
Update and Solution
I posted a question on the VMware Fusion support forum asking how to do this, and someone came up with a very clever solution, which I will replicate here in case others are interested. The idea is simple, but I never would have thought of it.
- Create a virtual machine of any version of macOS, even the current version that you are using on your Mac.
Inside the VM, download the .dmg (see below) and mount it.
Launch the .pkg inside the .dmg.
The .pkg seems to understand that it is inside a VM, and will install the app, which it would not do outside of the VM. Note that the Installer.app says that it will only take a few megabytes, but that is incorrect.
Find the “Install OS X El Capitan.app” (or whatever the app name is) in the /Applications/ folder inside the VM. It should be over 6 GB in size.
Copy the “Install….app” from the VM out to your actual Mac.
Create a new VM using the “Install….app” from the /Applications/ folder on your Mac.
Step #4 is the part that I never would have guessed. The .pkg would not install the app outside of a VM, but will install it inside of a VM.
This worked perfectly with the El Capitan .dmg file, and I’m currently doing the same with Yosemite and Sierra. Then I’ll try the older versions of Mac OS X from old installers that I have from before they disappeared from Apple’s servers.
Update 2
Turns out that Rich Trouton wrote about this technique back in early 2017:
But I wasn’t working with VMs at the time, so I must not not stored that in my long-term memory.
Update 3
I had saved the older installers for Lion, Mountain Lion, and Mavericks, which are no longer available for download.
Each of them still installed as a VM. Apparently they were not signed with the certificates that expired.
Older versions of Mac OS X (10.6.8 and before) are not available to virtualize.
However, this dmg file will allow you to use macOS Mojave on any virtual machine such as VMware and Virtualbox. This two machine is the best option for virtualization if you want to use and macOS Mojave on your windows with no worries. As DMG is the file format of Mac OS X, Windows OS can’t read the file. As we earlier mentioned in this guide, we need to convert the DMG to ISO, then use it on VirtualBox. This method will be useful to try and install any Hackintosh versions on Mac OS X on VirtualBox.
Download macOS Mojave dmg File and Install on PC. As you all know that macOS Mojave is one of the best operating that’s why a large number of people want and test this. So, macOS Mojave is the fifteenth released of Mac operating system and it somehow good features than High Sierra. This dmg file will allow you to access many features of macOS Mojave such as dark mode theme, taking screenshots, and many other features. Dark mode of macOS Mojave is too much attractive for the Mac user and it is pretty interesting to use the dark mode feature. However, this dmg file will allow you to use macOS Mojave on any virtual machine such as VMware and Virtualbox. This two machine is the best option for virtualization if you want to use and macOS Mojave on your windows with no worries.
Moreover, macOS Mojave Operating system is wonderful and you can also use the software on your desktop and Hackintosh. Therefore, at WWDC (World Wide Developer Conference) Apple company announced the latest version of the Mac operating system by the name of macOS Mojave which people liked this version because of its outstanding features. You may think that this dmg file works only on windows so you are totally wrong. You can use it to create bootable the USB for macOS Mojave on Mac as well. Most of the users liked the dark mode feature because it does’not affect the performance of the operating system. So, you will get the dmg file below and also you will know more about its amazing features from below.
Download macOS Mojave dmg File and Install on VirtualBox & VMware
Download macOS Mojave dmg File and Install on PC
Download the macOS Catalina with its amazing features.
- In macOS Mojave presented the App Store too. The App store redesigned from the ground of macOS Mojave. One of the biggest changes in macOS Mojave is this that now you can play the Audio autoplay, then even articles, and more about the popular Apps in the App Store. The new Mac App store allows you to download the Apps from the App store easily.
- macOS Mojave allows you to set Dynamic Desktop which includes 16 images that cycle through. and your desktop image will change through the daylight.
- Dark Mode feature will turn your operating system into the entire beautiful design. So you can also turn this option in just a few clicks from preferences. Remember that you can also switch back to the Light Mode any time you wish.
- Desktop Stacks feature files of the same type in separate categories.
- They really improved the screenshots for the user who likes taking the screenshot.
- And the App store very changed than high sierra and there are lots of good features on the app store.
Download Links of dmg file of macOS Mojave
So, now it is time to download the dmg file of macOS Mojave. And at the below, you can get the direct download link of vmdk file. You need to click on the link below then wait for a while, after waiting for a moment then download option will appear on the screen of your computer. After that, you need to click on download in order to start the downloading of the dmg file.
Install macOS Mojave on Virtualbox and VMware
This dmg file of macOS Mojave will allow you to install on VMware and Virtualbox without any tension. If you don’t have a physical or if you are windows user then these two virtual machines are the best option for you and free you can use it on the virtual machine with full functionalities. However, if you want to install macOS Mojave on Virtualbox and VMware then click on the below then read the article carefully in order to install it successfully.
Conclusion:
That’s all about Download macOS Mojave dmg File and Install on PC. Hope you got this beneficial for the good purpose. And the download links of dmg file above doesn’t have any virus or malware. If you faced any problem then feel free to comment from below. Don’t forget to give your feedback and suggestion.
One of the most common mistakes I see among new Mac users is fumbling with how to install new software. The process for installing new applications on your Mac can be confusing at first because it differs greatly from Windows’ software installation process. Nevertheless, the Mac method of installing software is actually quite simple and intuitive once you are accustomed to it. If your desktop is littered with DMG files and white “drive”-looking icons, read on!
What are .DMG Files?
DMG stands for Disk Image, and is a format commonly used to distribute files and applications among Apple computers. A DMG file is like a virtual DVD or hard drive. They can be “mounted” on your Mac in order to work with their contents, or even burned to an actual physical disc.
In order to understand the concept of a DMG disk image, think of a storage volume such as a CD, DVD, hard drive, or external drive. A DMG file is like one of these devices in that it serves as a means to encapsulate documents, images, software, and other files. The difference is that with a DMG, there is no physical storage medium. There is only the DMG file, which can be written to a hard drive, burned to a CD or DVD, or sent over the Internet.
In order to work with the contents of a DMG file, you must mount the the disk image to your system. This may sound daunting, however “mounting” a DMG file with Mac OS X is no more complicated than double-clicking it’ icon. The operating system will load the load image and place a new icon both on your desktop, and in the sidebar of the Finder. The icon will have the same name as the DMG, and you’ll be able to browse through its contents like any other folder.
Once you are done working with the contents of the file, you will want to remove or “unmount” it from your system. Do this by opening the Finder and clicking the eject icon next to the virtual drive’s icon. Or, go to the Desktop, click once on the icon, and press CMD+E.
Software installation with Mac OS X is very different than in the Windows world. On a Windows PC you run an installer, tick off a few checkboxes, and wait for the progress meter to reach completion. There usually is no such “installation wizard” on a Mac &emdash; you simply drag and drop the program into your computer’s “Applications” directory. The trick is that most Mac applications are distributed as images called DMG files, and many new Mac users end up running applications directly from the image instead of installing them to the “Applications” directory.
Enough explanation, here’s how to install an OS X app from a DMG file:
- Find the downloaded file, which usually ends up in your Desktop or Downloads folder.
- Double-click the .DMG file to mount it. A new Finder window showing its contents should appear.
- If the window also contains a shortcut icon to “Applications”, drag and drop the app onto the shortcut.
- If not, double-click the mounted volume on your desktop and drag the app icon from there to the “Applications” icon in the Finder sidebar.
Further Explanation
How To Install Mac Os X
Alright, that was the abridged version. Here’s the long version. I’ve just downloaded the DeskLickr application, and the DeskLickr_1.2.dmg is sitting on my desktop. I double-click it and a new icon labeled “DeskLickr 1.2” appears on my desktop. Here’s what my desktop looks like at this point:
Since most of the time a new Finder window also pops up when the image is ready for use, this one is now sitting on my desktop:
How To Install Mac Os Dmg File On Virtualbox Windows 10
Different applications are going to show you slightly different Finder windows. Each application’s designers like to add their own artwork. Glitter aside, most applications are trying to tell you the same thing. See the arrow pointing from the DeskLickr icon to the “Applications’ shortcut? It’s telling you to drag and drop the icon into that folder. Once you’ve done so, the app will be installed.
If a program doesn’t provide a shortcut to the Applications folder, you’ll need to pop open a new Finder window. Press CMD+N to open a new window, then drag the program over to “Applications” in the left-hand side of the window.
Once the new program is installed it’s time to do some house cleaning. You no longer need the disk image you downloaded, so follow these steps:
- Close any Finder windows that have been left open.
- Eject the disk image (not the .DMG file). Click on its desktop icon, then press CMD+E.
- Delete the .DMG file by dragging it to the trash.
That’s it! Your new Mac application is ready to use. But wait…
Bonus Tip: Add Your New Application to the Dock
Install .dmg On Virtualbox Windows
I knew you were going to ask, so I figured I would cut you off at the pass. In order to add the new application to the dock, follow these steps:
Install Dmg File On Virtualbox - Everconcepts
- Open up a new Finder window.
- Click on “Applications”.
- Locate your new program’s icon.
- Drag the icon to your Dock, and drop it wherever you like.