- Migrate Microsoft Remote Desktop Version 10
- Migrate Microsoft Remote Desktop Version 10 To Windows 10
- Migrate Microsoft Remote Desktop Version 10 Download
- Microsoft Rewards
You have three options to migrate your RDS CALs:
Jul 27, 2021 Applies to: Windows Server 2022, Windows 10, Windows 8.1, Windows Server 2019, Windows Server 2016, Windows Server 2012 R2. Microsoft Remote Desktop clients let you use and control a remote PC. With a Remote Desktop client, you can do all the things with a remote PC that you can do with a physical PC, such as: Use apps installed on the remote PC. In documentation posted on its Enterprise Mobility + Security blog, Microsoft provides guidance on how to migrate connection data to this latest version from Microsoft Remote Desktop 8.0. On your local Windows 10 PC: In the search box on the taskbar, type Remote Desktop Connection, and then select Remote Desktop Connection. In Remote Desktop Connection, type the name of the PC you want to connect to (from Step 1), and then select Connect. On your Windows, Android, or iOS device: Open the Remote Desktop app (available for free. Jun 21, 2021 We are a Microsoft partner who delivers a SAS app to 100’s of users via remote desktop and remote app. More than half of our users are on Mac’s and use Microsoft Remote Desktop. We have found Version 10 much harder to setup on users desktops because unlike the prior version where most of the information was in one place - now its spread. While the initial preview period for the Windows 10 version of the app is over, you will continue seeing two apps in the Store: Remote Desktop and Microsoft Remote Desktop Preview. If you simply want to use the app for your day-to-day remoting needs, it is recommended to install the Remote Desktop version. This app has a slower update cadence.
- Automatic connection method: This recommended method communicates via internet directly to the Microsoft Clearinghouse outbound over TCP port 443.
- Using a web browser: This method allows migration when the server running the Remote Desktop Licensing Manager tool does not have internet connectivity, but the administrator has internet connectivity on a separate device. The URL for the Web migration method is displayed in the Manage RDS CALs Wizard.
- Using a telephone: This method allows the administrator to complete the migration process over the phone with a Microsoft representative. The appropriate telephone number is determined by the country/region that you chose in the Activate Server Wizard and is displayed in the Manage RDS CALs Wizard.
In this article, the Establish RDS CAL migration method highlights the general steps common across any RDS CAL migration method, while Migrate RDS CALs highlights the steps specific to each migration method.

Migrate Microsoft Remote Desktop Version 10
Regardless of migration method, you must, at a minimum, be a member of the local Administrators group to perform the migration steps.
Establish RDS CAL migration method
- On the license server, open Remote Desktop Licensing Manager. (Click Start > Administrative Tools. Enter the Remote Desktop Services directory, and launch Remote Desktop Licensing Manager.)
- Verify the connection method for the Remote Desktop license server: right-click the license server to which you want to migrate the RDS CALs, and then click Properties. On the Connection Method tab, verify the Connection method - you can change it in the dropdown menu. Click OK.
- Right-click the license server to which you want to migrate the RDS CALs, and then click Manage RDS CALs.
- Follow the steps in the wizard to the Action Selection page. Click Migrate RDS CALs from another license server to this license server.
- Choose the reason for migrating the RDS CALs, and then click Next. You have the following choices:
- The source license server is being replaced by this license server.
- The source license server is no longer functioning.
- The next page in the wizard depends on the migration reason that you chose.
If you chose The source license server is being replaced by this license server as the reason for migrating the RDS CALs, the Source License Server Information page is displayed.
On the Source License Server Information page, enter the name or IP address of the source license server.
If the source license server is available on the network, click Next. The wizard contacts the source license server. If the source license server is running an operating system earlier than Windows Server 2008 R2 or the source license server is deactivated, you are reminded that you must remove the RDS CALs manually from the source license server after the wizard has completed. After you confirm that you understand this requirement, the Obtain Client License Key Pack page appears.
If the source license server is not available on the network, select The specified source license server is not available on the network. Specify the operating system that the source license server is running, and then provide the license server ID for the source license server. After you click Next, you are reminded that you must remove the RDS CALs manually from the source license server after the wizard has completed. After you confirm that you understand this requirement, the Obtain Client License Key Pack page appears.
If you chose The source license server is no longer functioning as the reason for migrating the RDS CALs, you are reminded that you must remove the RDS CALs manually from the source license server after the wizard has completed. After you confirm that you understand this requirement, the Obtain Client License Key Pack page appears.
The next step is to migrate the CALs - use the information below to complete the wizard. Note that what you see in the wizard depends on the connection method you identified in Step 2 above.
Migrate Microsoft Remote Desktop Version 10 To Windows 10
Migrate RDS CALs
There are three mechanisms to migrate licenses to the destination license server; continue the steps corresponding to the Connection method verified in Step 2:
Automatic connection method
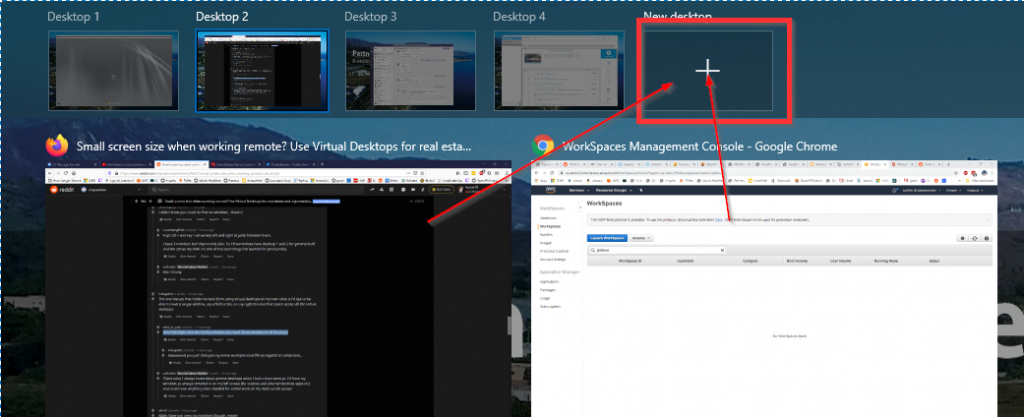
- On the License Program page, select the appropriate program through which you purchased your RDS CALs, then click Next.
- Enter the required information (typically a license code or an agreement number, depending on the License program), and then click Next. Consult the documentation provided when you purchased your RDS CALs.
- Select the appropriate product version, license type, and quantity of RDS CALs for your environment based on your RDS CAL purchase agreement, and then click Next.
- The Microsoft Clearinghouse is automatically contacted and processes your request. The RDS CALs are then migrated onto the license server.
- Click Finish to complete the RDS CAL migration process.
Using a web browser
On the Obtain Client License Key Pack page, click the hyperlink to connect to the Remote Desktop Services Licensing Web site.If you are running Remote Desktop Licensing Manager on a computer that does not have Internet connectivity, note the address for the Remote Desktop Services Licensing Web site, and then connect to the Web site from a computer that has Internet connectivity.
On the Remote Desktop Services Licensing Web page, under Select Option, select Manage CALs, and then click Next.
Provide the following required information, then click Next:
- Target License Server ID: A 35-digit number, in groups of 5 numerals, which is displayed on the Obtain Client License Key Pack page in the Manage RDS CALs Wizard.
- Reason for recovery: Choose the reason for migrating the RDS CALs.
- License Program: Choose the program through which you purchased your RDS CALs.
Provide the following required information, then click Next:
Last name or surname
First name or given name
Company name
Country/region
You can also provide the optional information requested, such as company address, e-mail address, and phone number. In the organizational unit field, you can describe the unit within your organization that this license server serves.
The License Program that you selected on the previous page determines what information you need to provide on the next page. In most cases, you must provide either a license code or an agreement number. Consult the documentation provided when you purchased your RDS CALs. In addition, you need to specify which type of RDS CAL and the quantity that you want to migrate to the license server.
After you have entered the required information, click Next.
Verify that all of the information that you have entered is correct, then click Next to submit your request to the Microsoft Clearinghouse. The web page then displays a license key pack ID generated by the Microsoft Clearinghouse.
Important
Keep a copy of the license key pack ID. Having this information with you facilitates communications with the Microsoft Clearinghouse, should you need assistance with recovering RDS CALs.
On the same Obtain Client License Key Pack page, enter the license key pack ID, and then click Next to migrate the RDS CALs to your license server.
Click Finish to complete the RDS CAL migration process.
Using a telephone
Migrate Microsoft Remote Desktop Version 10 Download

Microsoft Rewards
On the Obtain Client License Key Pack page, use the displayed telephone number to call the Microsoft Clearinghouse. Give the representative your Remote Desktop license server ID and the required information for the licensing program through which you purchased your RDS CALs. The representative then processes your request to migrate the RDS CALs, and gives you a unique ID for the RDS CALs. This unique ID is referred to as the license key pack ID.
Important
Keep a copy of the license key pack ID. Having this information with you facilitates communications with the Microsoft Clearinghouse should you need assistance with recovering RDS CALs.
On the same Obtain Client License Key Pack page, enter the license key pack ID, and then click Next to migrate the RDS CALs to your license server.
Click Finish to complete the RDS CAL migration process.