There is no built-in spell checker available in Outlook.com. Here are other ways you can check spelling: Use your web browser to check your spelling. Most web browsers such as Microsoft Edge, Internet Explorer 10 (and later), Chrome, Safari, and Firefox have a spell checker feature available. Outlook will not correct the text and will not perform the spell check on it. Below is the summary of the style I have defined for emailing the code snippets. Do not check spelling or grammar, Border: Box: (Single solid line, Orange, 0.5 pt Line width) Pattern: Clear (Custom Color(RGB(253,253,217))), Style: Linked, Automatically update, Quick. What I am running into is when the user hits the send, the Spell Check will hang, sometimes taking 10 seconds to check the first word, and then it will proceed to jump to each misspelled word. And then a 15 second delay before the actual send, but it sits in the Outbook for another 10-15 seconds before sending out. Nov 19, 2020 To re-check the spelling before sending emails follow the below options:-For Outlook 2019, 2016, 2013, and 2010:-1:- Go to the File tab and hit on Options. 2:- Select the Mail tab and enable Always check spelling before sending. For Outlook 2007:-1:- Click Tools Options click Spelling tab enable Always Check Spelling before Sending.
My Outlook 2010’s Spelling Check Options (called Proofing in Outlook 2010), as well as AutoCorrect Options were all greyed out, so I don’t get the usual correct as you type feature as I usually get on my other computers. Only the basic ones, like Always checks spelling before sending, are still available. What’s going on?
Topics Map > Features and Functionality > Client Capabilities > Desktop

In Outlook 2016 for Windows, there is an option to always check spelling before sending an e-mail message. Outlook 2016 for Mac does not have this option; instead it checks for spelling errors as you type. Outlook uses a dashed, red underline to indicate possible spelling errors. You can also check spelling at any time by using the Spelling button.
Check spelling automatically as you type:
By default, Outlook checks for spelling errors as you type. Outlook uses a dashed, red underline to indicate possible spelling errors.
- When you see a word with a dashed, red underline, hold down CONTROL , and then click the word.
- On the shortcut menu, do one of the following:
TO: DO THIS: Choose from a list of suggested corrections Click one of the guesses at the top of the shortcut menu. Remove the dashed, red underline for one of instance of a word Click Ignore Spelling. To add a word to the spelling dictionary Click Learn Spelling.
Note
- To turn off automatic spell checking, on the Edit menu, point to Spelling and Grammar, and then clear the check mark next to Check Spelling While Typing.
Correct spelling automatically
If you want, Outlook can automatically correct some commonly misspelled words. For example, if you type freind, Outlook changes it to friend.
Note:This feature is available only with Mac OS X v10.6 (Snow Leopard) or later.
- On the Edit menu, point to Spelling and Grammar, and then click Correct Spelling Automatically.
Check grammar with spelling
Outlook can check for grammatical errors as you type. Outlook uses a dashed, green underline to indicate possible grammatical errors.
- On the Edit menu, point to Spelling and Grammar, and then click Check Grammar With Spelling.
Correct spelling and grammar all at once
Spell Check Free
You can correct all the spelling and grammar issues at the same time after you finish composing a message or other items (items: Units of information in Outlook, such as e-mail messages, calendar events, contacts, tasks, and notes.).
Outlook 15 Spell Check Before Sending Paper

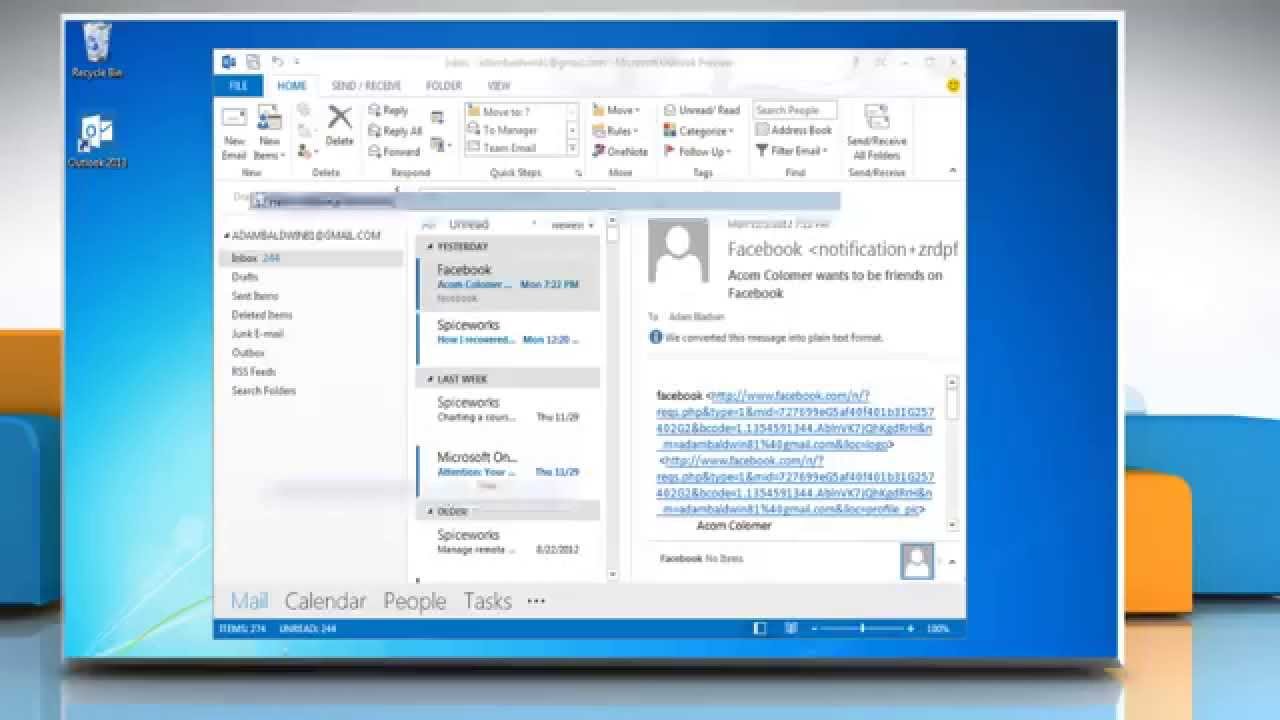
Outlook 15 Spell Check Before Sending Letter
- On the Edit menu, point to Spelling and Grammar, and then click Show Spelling and Grammar.
- Do any of the following:
TO: DO THIS: Turn on grammar checking Select the Check grammar check box. Correct a misspelled word In the list of suggestions, click the word that you want to use, and then click Change. Ignore this word and move on to the next misspelled word Click Ignore. Add a word to the spelling dictionary Click Learn.