Quick Navigation:
I know newsid was retired by its creator Russinovik almost 10 year ago and so it is definitely a bad idea to run in on windows 10 machine. Anyway I received two new computers which probably were generated from the same image and they had identical machine sid. Each account or group, or process running in the security context of the account, has a unique SID that is issued by an authority, such as a Windows domain controller. It is stored in a security database. The system generates the SID that identifies a particular account or group at the time the account or group is created.
Comment Changer Sid Windows 10

What is Sysprep in Windows 10?
In Windows 10, your user profile is stored in the user’s profile folder, which contains various settings like sound, screensavers, desktop backgrounds, taskbar preferences and personal folders. All these settings ensure your personal preferences are used when you sign into Windows so that your PC looks and works the way you want it to. Press the Windows key + X shortcut, then select Command Prompt (Admin). At the Command Prompt, type the following command and press Enter. As you can see from above screenshot, the SID for my currently logged-on user ends with 1001. Press the Windows key + R shortcut to open the Run box. Type regedit and hit Enter. The SID of the domain (i.e. The domain controller) is the same as the SID of this VM. If you check this message, you will see that you have the solution right in front of you. We need to run the tool named SysPrep. The SysPrep (or System Preparation) tool should sounds familiar to every seasoned Windows admin.
Have you ever heard about Sysprep (System Preparation) in Windows 10? Built into Windows, it is often used to prepare a system image, which can be deployed to multiple computers. The preparation process is also called generalizing the image.
Each time you install Windows, the operating system assigns an unique SID (System Identifier) to this computer. If you want to install the same OS on many computers simultaneously, you can create a system image and then deploy it to other computers. Note that the SID information will be copied to other devices at the same time.
However, SID duplications on the same network may cause many problems, for example, WSUS incompatibility. Thus, you must remove the computer-specific information before deployment. Luckily, Microsoft created Sysprep for this purpose. It can not only clear the SID information, but also generalize new SIDs for client computers.
How to run Sysprep in Windows 10?
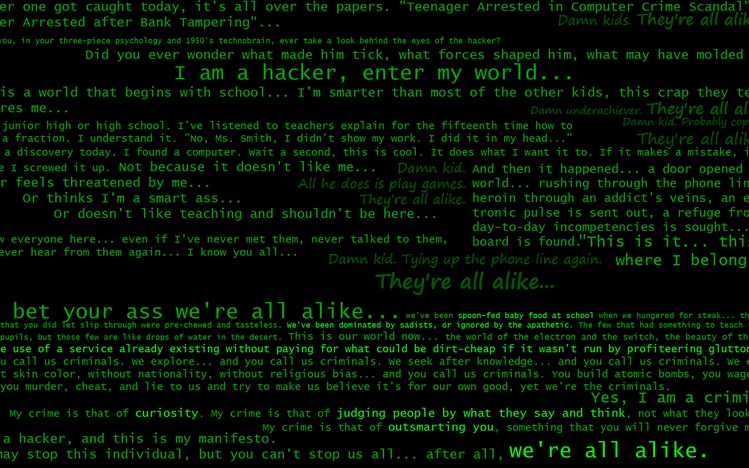
Follow the steps below to generalize your image and make it ready for deployment.
1. Press Windows logo key + X at the same time. Select Command Prompt (Admin) from the menu.
2. Type cd WindowsSystem32Sysprep and then press Enter.
3. Type sysprep and then press Enter to open Sysprep GUI mode.

4. Choose Enter System Out-of-Box Experience (OOBE) and tick the Generalize checkbox. Select Shutdown from the drop-down menu. Then click OK.
Tips:
To explore the command line mode, you can type sysprep /h and then press Enter at Step 3.
Enter System Out-of-Box Experience (OOBE): prepares the server as if it is powered on for the first time.
Generalize: removes SID information from the image.
Shutdown: once Sysprep completes, shutdown the server.
The above steps also work with Sysprep in Windows 7.
Sysprep limitations you should know
Care must be taken when using Sysprep, as it has some limitations. Here are three major restrictions of Sysprep.
On a single system image, you can run Sysprep up to 8 times. After running this tool 8 times, you must recreate your system image.
Sysprep may fail if you install or update Microsoft Store apps before generalizing a system image.
Users are often disappointed to find Windows 10 Sysprep fails when the Generalize checkbox is enabled.
As you can see from above, Sysprep doesn’t always work fine. Once it fails, you can’t perform deployment with Windows deployment tools like Windows Deployment Services (WDS) and Microsoft Deployment Toolkit (MDT). In fact, you still have chances to deploy system remotely if you read on.
Deploy your system without running Windows 10 Sysprep
You don’t have to run Sysprep when you turn to AOMEI Image Deploy (AID) Free. This freeware works well to deploy system to other computers over a network. The SID information will not be copied during the deployment process. Compared to deployment tools provided by Windows, it’s easier to use.
Unlimited computers can be deployed at the same time. Download this freeware today! It works for Server 2003/2008/2012/2016 (including 32/64-bit, R2/SBS) and Windows 10/8.1/8/7/Vista/XP.
Here are necessary steps to deploy your system.
Preparations you need to do
Make sure that all the required computers are on the same network.
All client computers should support PXE boot. If not, exclude it please.
The disk sequence numbers for storing system in target computers must be the same. Move out other disks and only keep the destination disk.
Create system image backup with AOMEI Backupper Standard on the central Windows 10 computer. Choosing a network shared folder or NAS as the destination path when creating system backup.
How to deploy Windows 10 image to multiple computers without running Sysprep:
1. Install and open AID. Choose CreateWinPE automatically to create a bootable ISO file of the system or Create bootable WinPE ISO manually to add custom drivers into WinPE.
2. Keep only one DHCP server in the LAN. Click Enable DHCP if you have no DHCP server. Then click Next to get into this window.
3. Start all the client computers from network boot by entering into BIOS and set the network boot as the first boot device.
4. Here you can see the status for all client computers. Once a computer connects to AID successfully, you can get 'Client computers connected'. Click I confirm all the client computers which need to be deployed are online when all the client computers are connected. Then click Next.
5. Here comes detailed guide for configuring the operation.
a. Choose Browse to find your system image.
b. Select the client computers you need or click All to select all connected computers.
c. Input the destination disk number. If all the client computers have only one disk reserved, the disk number should be 0.
d. Decide how many computers will be deployed each time.
e. Click Settings to set computer name. Then click OK.
Tips:
Set IP: click it to preset IP address. This feature is in Technician edition.
Universal Restore: you can deploy system image to computers with different hardware. Upgrade to Technician version to enjoy this feature.
Sid Changer Windows 10 64-bit
6. After confirming your operations, you can click Start Deploy. Then choose whether to shut down or restart the client computers.
Verdict
Although Windows users are given many tools to deploy system image remotely, you must prepare the system image using Sysprep in Windows 10. For many users, Sysprep is time consuming and complex, and sometimes it even goes wrong.
However, AOMEI Image Deploy makes a real difference. By using it, you don’t need to be worried about Sysprep limitations. What’s more, it serves you well as an Acronis Snap Deploy alternative (free).