-->
- Visual Studio Student Discount
- Visual Studio For Students
- Visual Studio 2017 Free Download For Students
- Visual Studio Student License
- Visual Studio For College Students
- Visual Studio Free For Students
Visual Studio subscriptions come with different set of benefits depending on the subscription type and level. You have the option to buy just the Visual Studio IDE or to also get a comprehensive set of subscriber benefits that include cloud services, software for development and testing, support, training, and more.
This article explains how to locate, claim, and export product keys from https://my.visualstudio.com/productkeys. For more information about activating a product with a key, retail and volume license versions of keys, and daily product key claim limits, visit the product keys overview.
Locating and claiming product keys
You must be signed in to your Visual Studio subscription to view your product keys. Individual product keys are found by selecting the blue Get Key link for a particular product on the Downloads page as shown below. All keys are also available in aggregate on the Product Keys page. When multiple keys exist for a single product, notes will be displayed on the Notes column for the download to assist you in identifying which key should be used.
Some products bundle multiple editions of the product into a single download. In these cases, the product key entered determines which edition of the product is installed.Some keys are provided automatically, such as “static” keys, which you can use as many times as needed because activation is not required. Other keys must be claimed by selecting the Get Key link for the product.
- This program will be installed on all computers in the student union. The application should allow the user to enter a starting balance and indicate whether the; Question: Visual Studio (This is all the information given.) Windows Application for Students Your college wants you to write a Windows application that students can use to balance.
- Comparison Table: Visual Studio vs Visual Studio Code. It is an IDE (Integrated Development Environment). It is a code editor where you can edit your codes. It is a slow cross-platform as it processes slower. It is much faster as compared to Visual Studio. Apart from the free editor, Visual Studio has a paid IDE.
- Visual Studio Dev Essentials – Get all of the above and more Get all these free tools and services, plus Pluralsight training, Azure credit, downloads, and more – for free.
Various key types are available, depending on the product.

Product key types
| Key Type | Description |
|---|---|
| Not Applicable | No key is needed to install this product. |
| Retail | Retail keys allow multiple activations and are used for retail builds of the product. In many cases, 10 activations are allowed per key, though often more are allowed on the same machine. |
| Multiple Activation | A Multiple Activation Key (MAK) enables you to activate multiple installations of a product with the same key. MAKs are used with Volume Licensing versions of products. Typically, only one MAK key is provided per subscription. |
| Static Activation Key | Static activation keys are provided for products that do not require activation. They can be used for any number of installations. |
| Custom Key | Custom keys provide special actions or information to activate or install the product. |
| VA 1.0 | Multiple activation keys, similar to a MAK. |
| OEM Key | Original Equipment Manufacturer keys that allow multiple activations. |
| DreamSpark Retail Key | Retail keys for DreamSpark allow one activation. DreamSpark Retail keys are issued in batches and are primarily intended for student consumption. |
| DreamSpark Lab Key | Lab use keys for DreamSpark programs that allow multiple activations. DreamSpark Lab Keys are intended for use in university computer lab scenarios. |
| DreamSpark MAK Key | MAK keys for DreamSpark program customers. |
You can claim a key from the download page for the product, or you can search for the key you need on the Product Keys page.
Claiming product keys
Only subscribers with active subscriptions can download products and claim product keys. You can export your claimed keys from the Product Keys page while your subscription is active.
To claim a product key:
- Sign in to your Visual Studio subscription. You must be signed in to download products or claim product keys.
- Select the Product Keys tab.
- Product keys are listed alphabetically by the name of the product. You can either scroll down to the name of the desired product, or search for it using the search bar at the top of the page.
In this example, we’ve used the search bar to locate a product key for Visual Studio Enterprise 2019.As you can see, there are several versions listed. One key each has already been claimed for Visual Studio Enterprise 2019 versions 16.0 and 16.1. Additional keys of different types are still available for both versions. Notice that you can record a brief note about claimed keys in the Notes column. You can use this with the date in the Claimed column to keep track of the keys you’ve claimed. You might, for example, make notes when you activate an installation of the product using the key.
Exporting your claimed keys
You can export a list of the keys you have claimed. This includes a large selection of static and other keys that are automatically marked as “claimed” for you.
Important

If your subscription expires, you will no longer be able to claim new keys or export your claimed keys.
To export your keys, select the Export all keys link at the far right of the Product Keys page. An .xml file entitled KeysExport.xml will be created, and you can choose to open or save the file. You will need to open the file with an application capable of handling .xml files. For example, you can open the file as a read-only workbook in Excel.
Resources
Visual Studio Student Discount
See also
Next steps
When you're ready to download software and use keys, visit https://my.visualstudio.com/downloads. For more information about downloading software, see the downloading overview.
Learning to code is intimidating, so set yourself up for success with a tool built for you. Visual Studio Code is a free coding editor that helps you start coding quickly. Use it to code in any programming language, without switching editors. Visual Studio Code has support for many languages, including Python, Java, C++, JavaScript, and more. Ready to get started? Check out these introductory videos or check out our coding packs for Java, Python, and .NET.
Why VS Code?
Collaborate and code remotely
Work together remotely with your teachers or classmates using the free LiveShare extension. Edit and debug your code in real-time, and use the chat and call features to ask questions or discuss ideas together. Whether you're working on a group assignment or teaching a lesson, you can invite multiple people to join your session and code together. Check out this tutorial on how start using LiveShare.
Code to learn
New to coding? Visual Studio Code highlights keywords in your code in different colors to help you easily identify coding patterns and learn faster. You can also take advantage of features like IntelliSense and Peek Definition, which help you understand how functions can be used, and how they relate to one another.
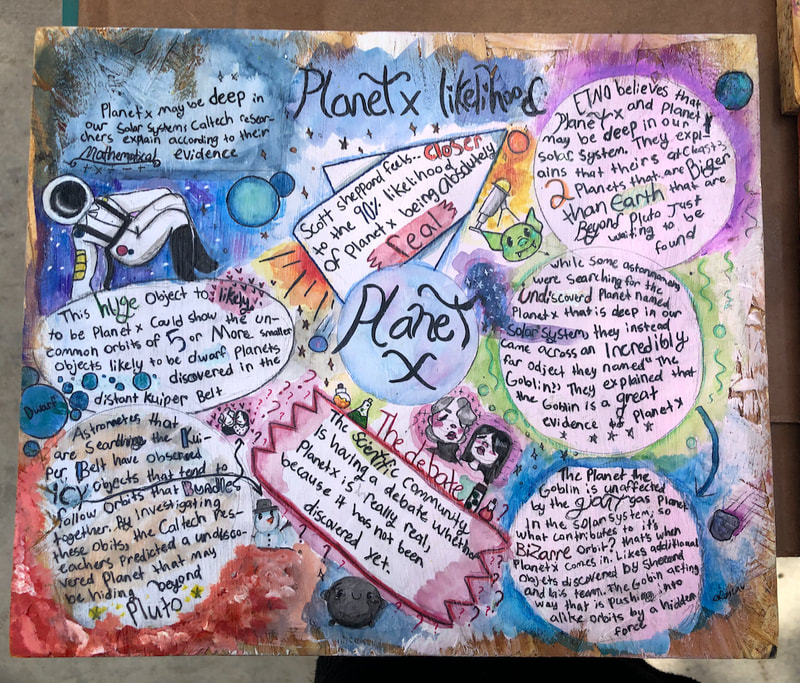
Fix errors as you code
As you code, Visual Studio Code gives you suggestions to complete lines of code and quick fixes for common mistakes. You can also use the debugger in VS Code to step through each line of code and understand what is happening. Check out guides on how to use the debugger if you're coding in Python, Java, and JavaScript/TypeScript/Node.js.
Visual Studio For Students
Make it yours with custom themes and colors
You can change the look and feel of VS Code by picking your favorite fonts and icons and choosing from hundreds of color themes. Check out this video on personalizing VS Code.
Visual Studio 2017 Free Download For Students
Compare changes in your code
Use the built-in source control to save your work over time so you don't lose progress. See a graphical side-by-side view to compare versions of your code from different points in time. Check out this quick video on how to get a side-by-side 'diff'.
Visual Studio Student License
Code inside Notebooks
Visual Studio For College Students
If you want to try a project in data science or data visualization, you can use Jupyter notebooks inside VS Code. Run your code step-by-step, and visualize and interact with your data, variables, graphs, and plots. Check out this tutorial on how to work with Jupyter Notebooks inside VS Code.