Open Licensing for Bluebeam Software, often referred to as “Floating Licenses” or “Network Licenses” is an annual subscription, priced according to volume. Bluebeam Revu 20 Extreme – New Open License Subscription may be added to an existing Open License serial number at any time. New seats will be prorated based on the renewal date.
- Bluebeam Revu gives you the smart tools you need to keep your team in sync and get the job done right—anytime, anywhere. Design-build contractor firm CCI Mechanical needed a digital solution to bridge communication gaps between engineers, fabricators, project managers and foremen. When it came time to deliver a new commercial office building.
- Bluebeam Revu Extreme supports Scripting in line with other PDF creation software (as defined in ISO 32000). This means that scripting actions can generally be applied to PDF documents that are sourced from other compliant software and vice versa.
- Bluebeam is committed to empowering the next generation of AEC professionals. That's why we offer free and discounted licenses of Bluebeam Revu eXtreme ® to individual students and educators. Do I qualify for an academic discount? If you’re an individual student or educators with a '.edu ' email address, you can get a discounted license for $99.
BluebeamRevu 2019 has three different versions that are designed to meet users’specific needs. Whether you are focused mainly on using the PDF markups featureor you are a power user that wants to use Revu for complex automated processes,there is an edition of Bluebeam Revu that is right for you. The Bridging theGap episode “A Step Ahead with Bluebeam,” looks at ways Revu can streamline your work life and simplifyyour processes.
Whenchoosing among Revu Standard, CAD and eXtreme, it is important to considerwhich features are most important to you.
Revu Standard is a solution designed for 2D and3D PDF markup, editing and collaboration. For an example of how Revu canstreamline processes, see “The Revu of TwoCities.” Revu Standardis best for contractors, owners and estimators who require only the corefeatures of Revu. Its key features include:
- 2D and 3D PDF Markup: Redline PDFs with customizable markups.
- Markups List: Track all annotation data in a simple and customizablelist.
- Tool Chest: Save and share custom tools based on your workflows.
- Sets: View and navigate an unlimited number of various sourcefiles as a single document in a single tab.
- Measurement Tools: Take faster and more accurate calculations from yourPDFs.
Revu CAD is a solution designed specificallyfor CAD users that includes smart plugins for 2D and 3D PDF creation. RevuStandard is best for design professionals, such as architects or engineers, whorequire the additional plugin functionality to complement their favorite CADsoftware. It includes all Revu standard features as well as:
- Plugins for 2D PDFs: Create PDFs from AutoCAD, Revit, SolidWorks, NavisworksManage, Navisworks Simulate, and SketchUp Pro.
- Plugins for 3D PDFs: Create PDFs from Revit, Navisworks Manage, NavisworksSimulate, SketchUp Pro, and any IFC file.
- Batch Creation: Convert an unlimited number of files from CAD programsand apply stamps, cover sheets, headers, footers. and more.

Revu eXtreme is the robust solution built forpower users who want to automate complex processes and push the limits ofdocument collaboration. As described in the Applied Software blog article “What Sets Bluebeam Revu eXtreme Apart?”, Revu eXtreme is best for power users looking to automatecomplex processes, whether they’re architects, engineers, contractors, orestimators. It includes all Revu Standard features and Revu CAD features, aswell as:
- Automatic Form Creation: Automatically create PDF forms from scanned or digitaldocuments.
- Batch Link®: Automatically generate unlimited hyperlinks based onfile name, page label or page region.
- Batch Slip Sheet: Automatically match new revisions with theircorresponding current sheets and carry over all markup data.
- OCR: Transform scanned PDFs into text-searchable andselectable files.
- Batch Sign and Seal: Quickly apply a digital signature or professional sealacross a batch of multiple files.
- Quantity Link: Seamlessly link measurement totals from multiple PDFsto Excel®.
Are youinterested in taking your projects to the next level? Try Bluebeam Revu eXtremefor yourself with a full working version on a 30-day free trial. If you find that eXtreme has toomuch horsepower for your team, you can test drive Revu Standard or Revu CAD.Take the opportunity to see firsthand how Revu enables increased collaborationand will help you get more done in less time. When it’s time to convert that30-day trial to a subscription or perpetual license, contact AppliedSoftware andtalk to a Bluebeam expert about your firm’s specific needs.
What is Scripting in Revu?
Scripting is a powerful tool that offers the ability to automate what might be otherwise time consuming and repetitive tasks. Whilst Scripting is nowhere near as powerful as programming, the advantages is that it doesn’t require learning programming languages and their associated complexities.
Once you’ve learnt the general commands and the correct syntax (the way to write out the script commands) you’re ready to go.
Revu PDF Compatibility.
Bluebeam Revu Extreme supports Scripting in line with other PDF creation software (as defined in ISO 32000). This means that scripting actions can generally be applied to PDF documents that are sourced from other compliant software and vice versa.
An overview of Scripting:
The quickest way to get up to speed with the Scripting commands in Revu is to have a look at this document: Bluebeam-Script-Reference But before you sink your teeth into that, let’s have an overview of the process of making Scripts and look at some examples.
The Bluebeam Script Editor: Making things a lot easier:
Each version of Bluebeam Revu ships with a very powerful application that makes creating Scripts a lot easier.
Go to the Windows Start Menu > Bluebeam Software > Bluebeam Script Editor XX (where XX is version of Revu). The interface in this program is pretty simple.
The application is ostensibly a text editor that allows you to type in, copy and paste text. It goes beyond this simple functionality as it also allows you to run and test Scripts to make sure they are working as required.
Bluebeam Revu Extreme 20
A really nice feature is that you can start to type into the text window and then the program offers up commands based on your text.
Once you’ve selected the command, the software gives you a preview of the Script command options.
You enter each value for the options or hit the Tab key to get the program to fill in the current option with the default. You can then come back and enter in the specific options if you don’t want the default option.
Another trick is that if you hover over a Script that you’ll already made, the program shows you a tooltip with all the options explained again to remind you of what they mean:

A simple Example:
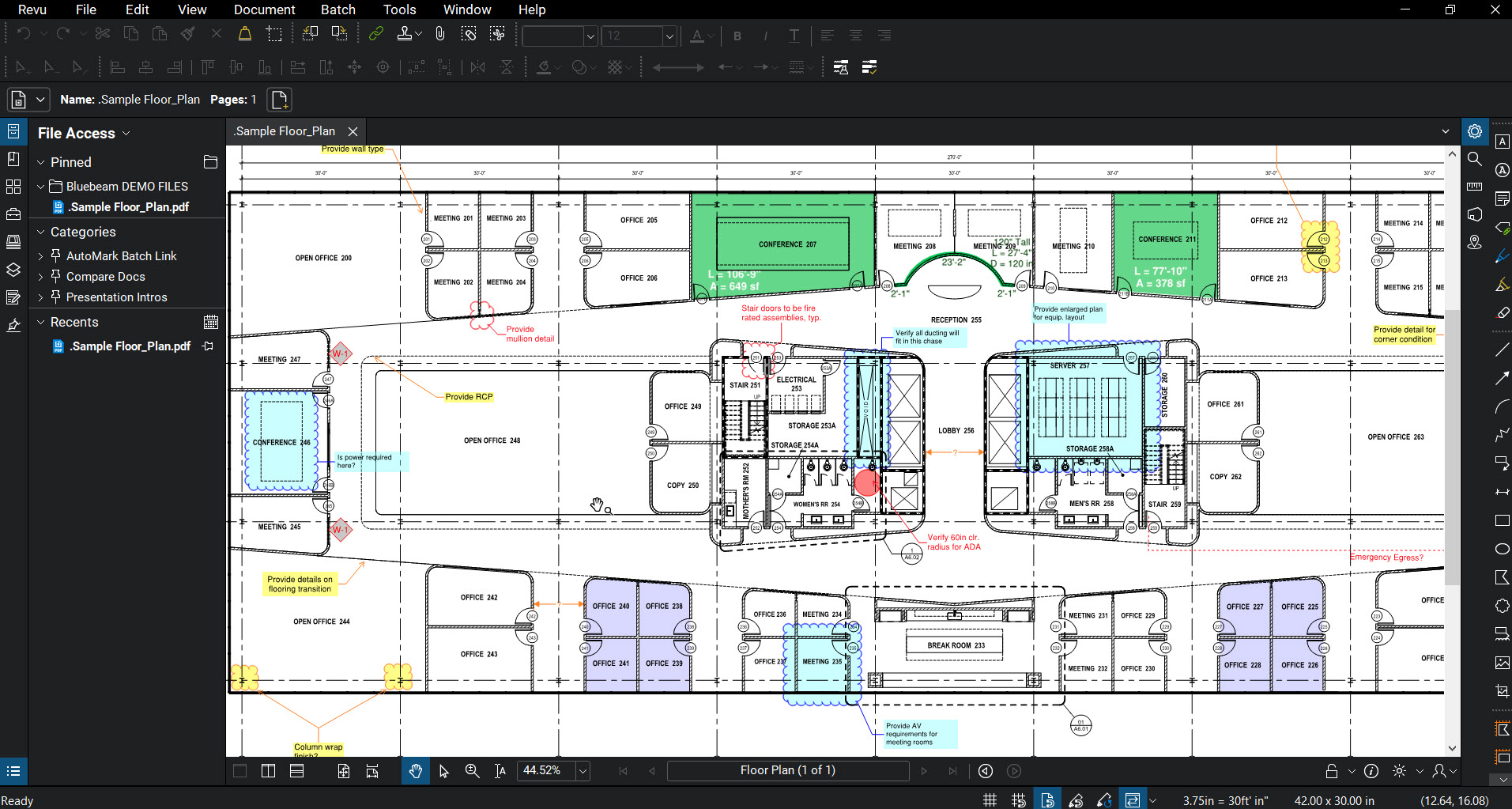
In our first example below, we’ll add a Stamp into a PDF at a preset place. Before I do that though, I’ll make a simple Stamp and save it into the default Revu Stamp folder on my local hard drive (although we can set a custom location for these sorts of things in Revu and point it towards a network location if we want). I called the Stamp “Hello World.pdf”.
The script calls up the Command “Stamp”, then the name of the Stamp (which is case sensitive) and then the placement options. You also have blending options (the way that Revu blends the Stamp graphics and the PDF graphics below it) and the very last option determines whether the Stamp is automatically locked.
This is what it looks like in the Bluebeam Script Editor:
Now open an existing PDF or make a new one in Revu. For this exercise, I’ll select the text in the editing Window and hit CTRL-C to copy it. Back in Revu Extreme, we go to the Menu > Document > Script and in this case, click on the + symbol to make a new blank Script:
I then type in a name, in my case I’ve called it “Hello World”. If you want to get really fancy you can import a Jpg or other image to customise the icon.
Then I’ve simply pasted the text into the Window.
Now press OK and you’ll see the new Script at the bottom of the list of available Scripts:
Bluebeam Revu Extreme Breakdown
We can select the Script and hit the Run button and we get this:
Another example:
Let’s look at another example of a Script that allows us to, reduce the file size, then prompt us to Save the file under a new name then open an Email ready for us to send it to someone:
Here’s the Script:
Here’s a breakdown the text:
ReduceFileSize(medium,150,true,true, true)
SetPDFSecurity( “testpassword”, 1, “”, “AES128”)
SaveAs( “pdf”)
Email ()
In simple terms, in the 1st line we’ve elected to reduce the file size to the Medium setting, reduce image DPI to 150, drop embedded fonts and other embedded objects and compress a range of objects in the PDF (again, refer to the Scripting Reference linked to above for more detail).
In the 2nd line we’ve set PDF Security so that it requires a Password to Edit or Copy the PDF but we’ve allows Printing. We’ve set the password as “testpassword”.
In the 3rd line, we’ve created a Command to prompt the user to Save the file under a new name.
Lastly, in the 4th line we’ve used the Email command that, once you’ve saved the PDF, makes Revu open your default Email program and automatically attached your new PDF ready to send
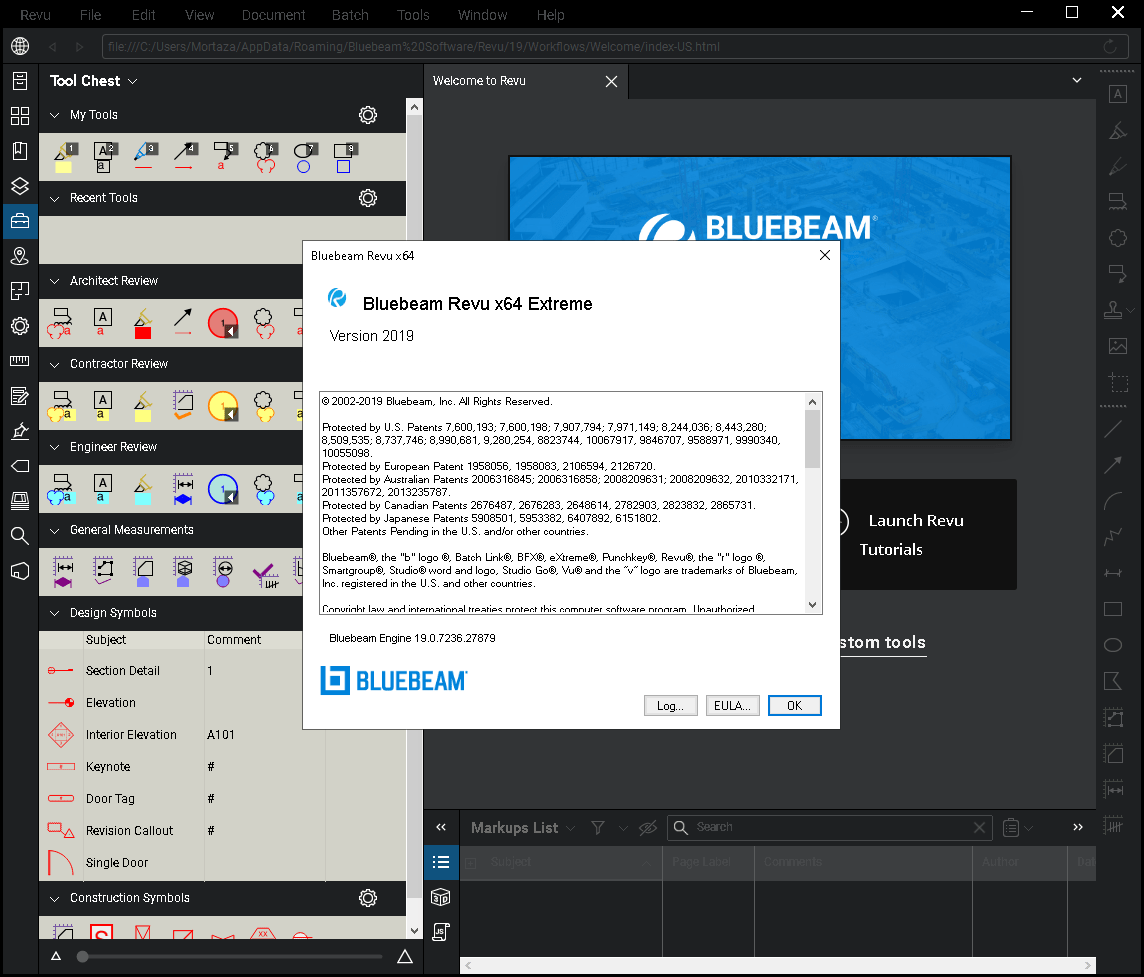
Bluebeam Revu Extreme Trial
When we execute the Script, we are asked what name and location we want to save the edited file to and we end up with a new PDF ready to email out which is reduced in size, password protected:
Bluebeam Revu Extreme 2019
Summary:
Bluebeam Revu Extreme 2019
This is really just a taster but I hope it’s provided you with some inspiration to have a look the ways that Scripts might make your life a lot simpler inside Revu Extreme. Have fun 😉