Come on. It is copying and pasting. How hard can this be, really? Well, honestly, quite hard and time consuming even for pros and power-users of Office. Is this a design flaw, a user error, or is copying and pasting really just a more difficult thing than we realize? Who knows? I do I do! It’s all of the above!
Red wavy underline. Blue straight underline. Blue wavy underline. The Format Painter. Which of the following copies font, font size, line spacing, indents, and many other features in Word and applies the formatting to a word, phrase, or paragraph? The Format Painter. The Text Effects launcher. Applies to: Word 2016, Word 2013, Word 2010, Word 2007, Word 2003. Everyone knows about “cut and paste” but most people only use it as a very basic tool. They are unaware of the huge power of Paste Options in Word.
Mar 23, 2018 You can paste just the text of copied text by right-clicking in your Word document and selecting the “Keep Text Only” icon (depicted as a clipboard with the letter “A” in the corner). Alternatively, immediately after pasting text with its source formatting, you can press the Control key on your keyboard to bring up a formatting menu with the same “Keep Text Only” option. Word’s Paste feature can be accessed two different ways; the first is by clicking the right mouse button in the spot where you want to paste something. Note: You’ll only get all the Paste options shown if you have previously highlighted and copied some text from another source that has non-standard text in it.
Earlier today, one of the designers at Pluralsight (a brilliant and talented designer, by the way, skilled across a wide variety of tools and platforms) had trouble copying and pasting some text into a PowerPoint text box, and asked me for some help. But we before we dive into the specifics about his copy and paste situation, you need to understand how PowerPoint’s default text boxes behave, formatting-wise.
Every presentation template in PowerPoint, even the “blank” presentation template, has a pre-formatted text box associated with that template or theme. I’m not going to get too technical with this, but every time you add a new text box to PowerPoint, PowerPoint will draw that text box according to those design specifications saved with that theme. Yes, you can change how the default text box is formatted per presentation or per template! Just draw a text box, format it as you would like it to appear, then right-click on the text box, and choose the option, “Set as the Default Text Box.” Now, every time you draw a new text box, the new formatting options will be the default.
Pasting into a Text Box
Now that we understand where those formatting options come from for a text box, now understand that every time you paste text into a text box (not a placeholder…that is different) PowerPoint, by default, will reformat the pasted text to look like whatever text should look like according to the default theme rather than the default text box. So, if you are copying and pasting between different PowerPoint presentations, yes, the text will update to reflect and respect the design of the destination template or theme. If you find this confusing, that’s because it is. If you think it’s a little stupid, well yeah, it is a little bit!
Simply put, our designer was prettying up some slides in PowerPoint and wanted to copy text from one PowerPoint text box in one presentation and paste them into his own new presentation, in a text box that he had created and reformatted a bit (I believe he changed the font size and style). The problem was that when he pasted the text into the new presentation’s text box, the text did not look the way he wanted it to look. The text did not look like the text he had just written and formatted, nor did it look like the text from the original PowerPoint deck. He was confused and naturally frustrated by this.
The next natural thing my designer friend did was try and adjust the paste options. And if you have ever pasted anything in PowerPoint or other Office program, you might have noticed this: The Paste Options button.
That little clipboard popup is your friend, trust me. If you click on that button or press the Ctrl key, you will see all options related to the content you’ve pasted. My designer friend switched back and forth between the first two choices: “Use Destination Theme”, and “Keep Source Formatting” neither of which gave him exactly what he had wanted. The other options he didn’t even bother to try. “Paste as Picture,” clearly didn’t seem like something he would want to do. And then the last option “Keep Text Only” didn’t seem right either. He therefore assumed what he wanted didn’t exist, and then asked me if I knew of a workaround.

What my designer friend didn’t realize is that the solution was staring him in the face under a really bad name, “Keep Text Only.” Granted, I can’t fault Microsoft for this as I can’t think of better short title for what this option does either (“Leave it alone, biatch”?). So here are the paste options for pasting text into a text box:
For Word - Default Paste Text Only Pdf

Use Destination Theme
For Word - Default Paste Text Only In Excel
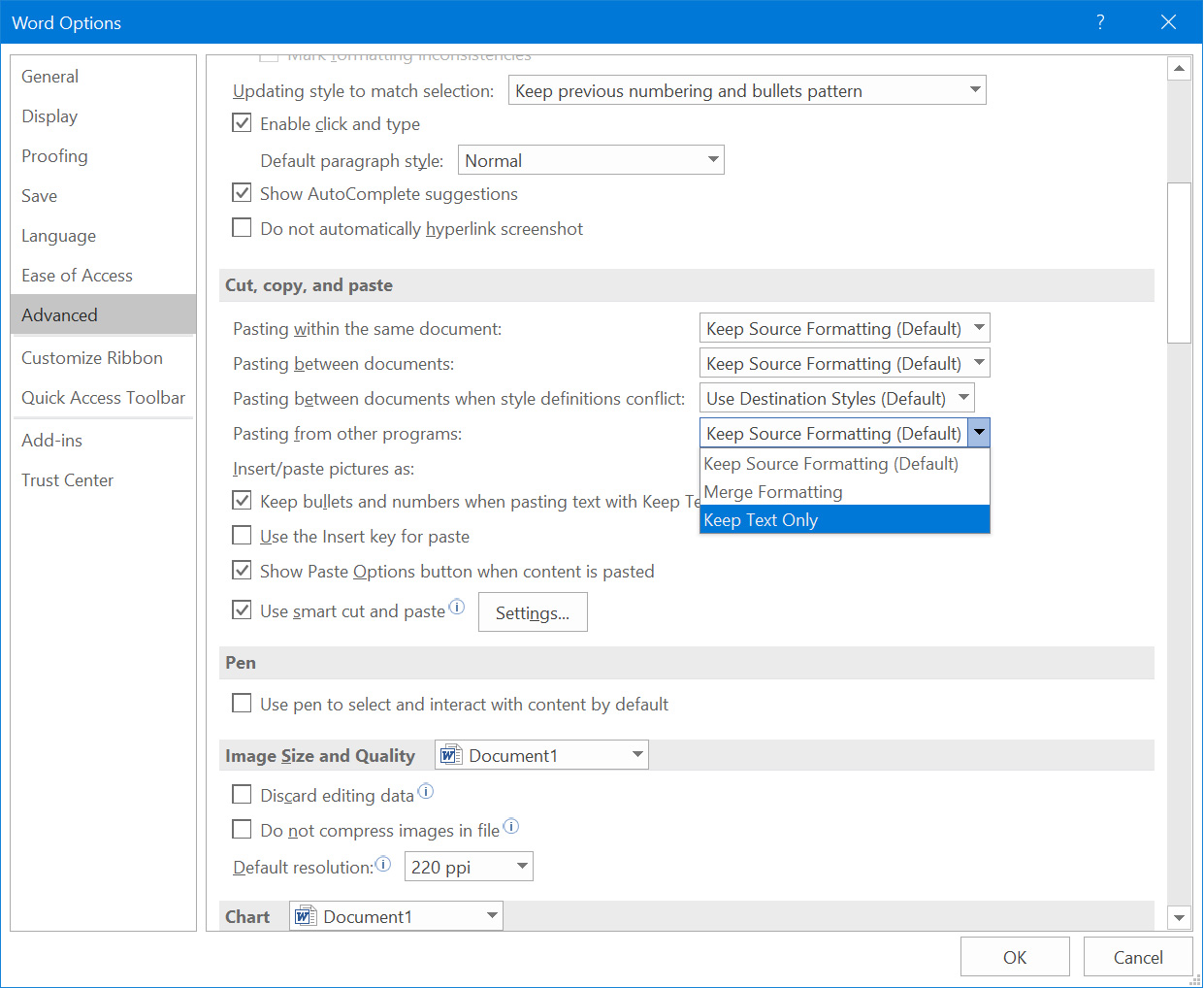
This option will change how your text looks to match how text should look according to your default destination’s theme (just as the title suggests)–not your default text box. This option, most people don’t have too much trouble with, unless they’ve already gone through and changed how the text box was formatted and then tried to paste text into the text box after the fact.
Keep Source Formatting
This option keeps text looking the way it did from the original PowerPoint slide that you are copying from (again, just as the title suggests). This is the least frustrating of options to choose from. This options works just as you would expect it to. Yay!
Picture
This option does not always appear, depending on what it is you are copying and pasting. But, if you are pasting text that can be pasted as a picture, PowerPoint will convert the text to a picture (png, I believe) that looks exactly like the text from the source file. The thing is, it’s a picture. So the text itself cannot be edited as text, but it can be edited just like any old picture. The frustration I have with this option is that PowerPoint seems to slap this picture into the center of the slide, not where you had your text box. Oh well. Pictures are easy to move.
Keep Text Only
With this option, you are pasting text and ignoring the template or destination theme options AND any formatting that the original file contained. So, if you’ve gone through and reformatted text inside your text box or set your default text box to something very different from your presentation’s theme, then this is the option you will want to choose most often.
To demonstrate this and the other paste options, check out the animated gif below: