This video, you can specific page header and footer on Microsoft Word 2010 or Word 2007 or word 2013 or word 2016. You just break new page and put it and unl. Select Current Position if you have a header or footer. Select a location if you have no header or footer yet. Scroll until you see Page X of Y and select a format. Select Close Header and Footer, or double-click anywhere outside the header or footer area.
How to select specific pages from the whole document in Word
If there are multiple pages in your Word document, and you want to select some specific pages which are not in a sequential order, how can you get it done? Here I will introduce some tricks for you to select specific pages in Word.
Select specific pages with holding Ctrl in Word
Select specific pages with Go To in Word
Easily select multiple specific pages with Kutools for Word
Select specific pages with holding Ctrl in Word
Holding Ctrl key and select the pages one by one until all of the specific pages have been selected which may be the most general way for you. This way is simple but if there are hundreds of pages in the Word document, it will be time-consuming.
Select specific pages with Go To in Word
In Word, you can use Go To function to quickly go to the specific page, and then select it. Please get it done by following
steps: 1. Press Ctrl + G to open the Find and Replace dialog. Select Page from the Go to what list box, type the page number in the Enter page number box, and then click the Go To button. See screenshot:
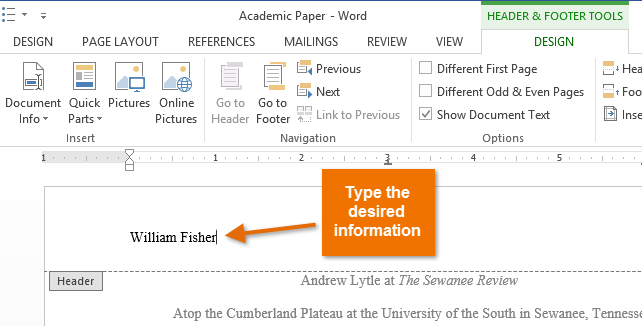
Then it will go to the specific page immediately.
2. Click on the start of the specific page, then hold Shift button and click on the end of the page to select this page.
4. Repeat the above steps to select all of the specific pages. The same as the first method, this method is also wasting time when there are numerous pages needed to be selected. In this case, Kutools for Word's Select Pages may be the one you need.

Select specific pages with Kutools for Word
With Kutools for Word installed, you can quickly select all specific pages by applying Select Pages utility.
Kutools for Word : With more than 100 handy Word add-ins, free to try with no limitation in 60 days.
Step 1. Click Kutools > Pages > Select Pages. See screenshot:
Step 2. In the Select Pages dialog, check Select pages according to selection box and then check the pages you want to select from the list box, and then click the OK button. See screenshot:
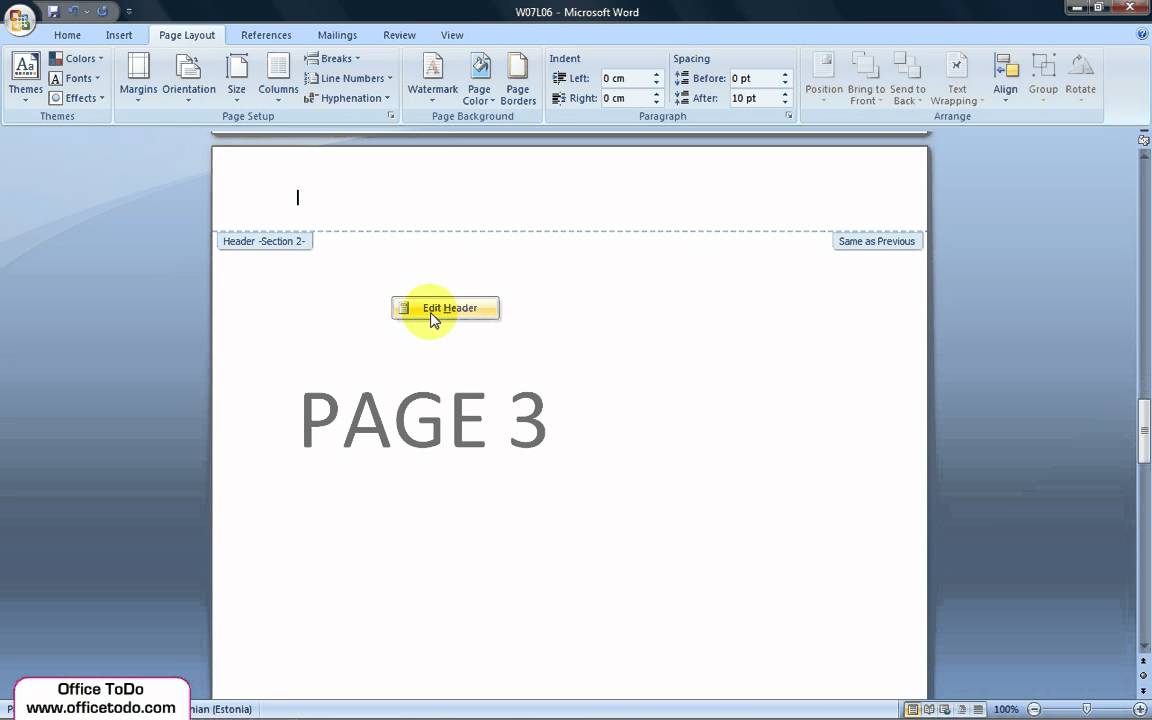
Now all specified pages are selected immediately in your document.
Note: The Select Pages function not only can select specific pages at the same time, but also can select a range of adjacent pages.
If you want to have a free trial of this utility, please go to free download the software first, and then go to apply the operation according above steps.
Relative articles:
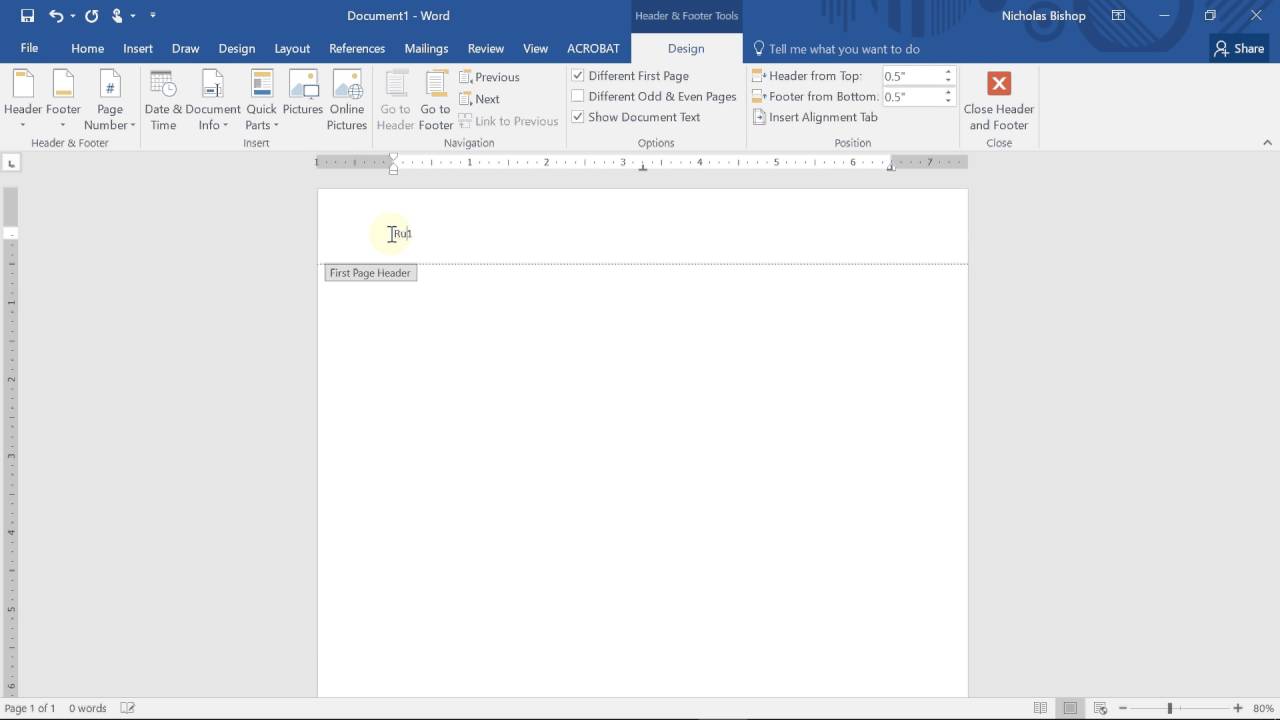
Recommended Word Productivity Tools
Kutools For Word - More Than 100 Advanced Features For Word, Save Your 50% Time
Header On Only Range Of Pages Microsoft Word
- Complicated and repeated operations can be done one-time processing in seconds.
- Insert multiple images across folders into Word document at once.
- Merge and combine multiple Word files across folders into one with your desired order.
- Split the current document into separate documents according to heading, section break or other criteria.
- Convert files between Doc and Docx, Docx and PDF, collection of tools for common conversions and selection, and so on...
or post as a guest, but your post won't be published automatically.
Header On Only Range Of Pages Microsoft Word Document
- To post as a guest, your comment is unpublished.Hi,
open your word file-Go to file and select ' Save as'-Select Drive to Save PDF-Select Save type 'PDF'-there will be one tab as 'Options' and select pages. That's it :)