- Learn how to use fonts inside of Microsoft OneNote to align text. Which fonts line up with college ruled lines and how to make your own fonts.
- Oct 2, 2016 - How to Wrap Text Around an Image in OneNote.
In Microsoft OneNote, the Quick Access Toolbar is found in the upper right and features picture icons for engaging certain tools you use a lot. You can customize which tools show there, which streamlines common tasks. Select File Options Quick Access Toolbar. Then move the desired tools from the main bank to your customized bank.
Home > Sample chapters > Microsoft Office > Office
- 2/6/2015
- Add information to notebooks
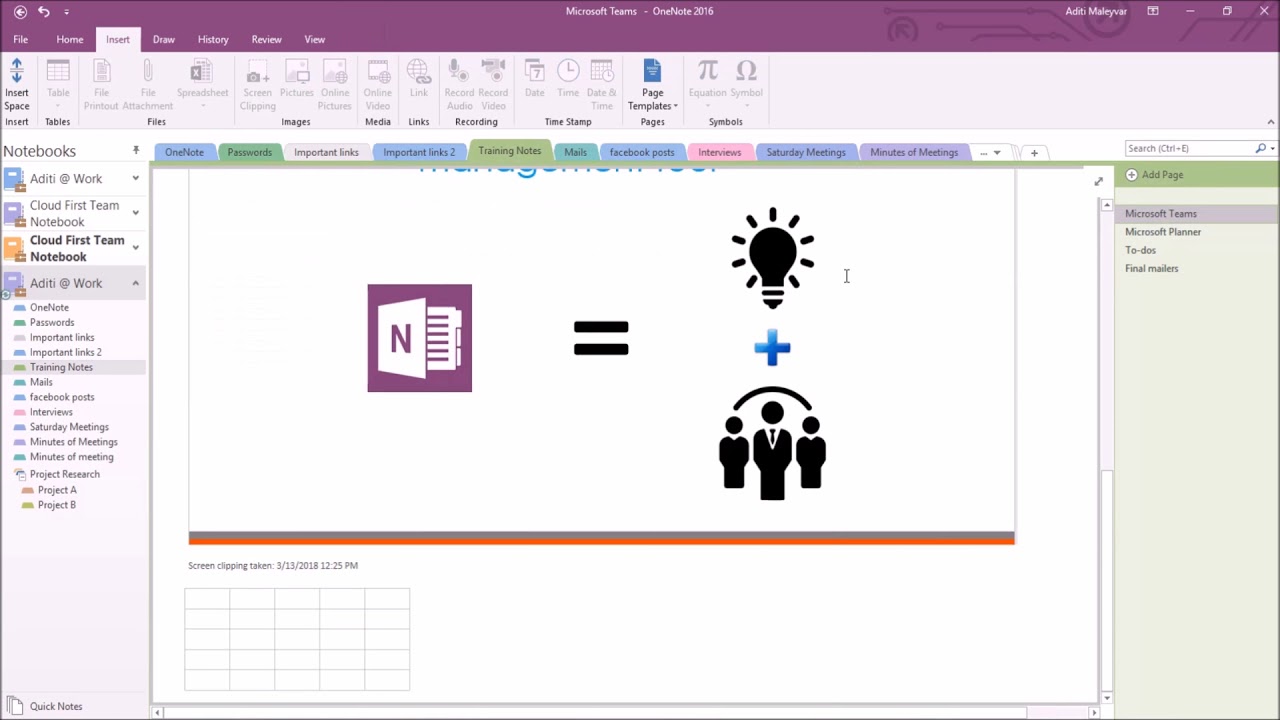
Add information to notebooks
You can use OneNote for iPad to create and gather notes in a variety of ways.
Enter and format text
To enter text on a page, you can tap the on-screen keyboard or type on an external keyboard. You can use the dictation functionality of the iPad to dictate notes verbally, which can be a great time-saver after you become accustomed to the process. These processes are the same as those that you use to enter content in a document when using Word for iPad, so you’re probably already familiar with them from the Word coverage earlier in this book.
If you want to keep track of the dates on which you enter specific notes, you can quickly insert the current date on your notebook page in mm/dd/yy format by tapping the Date button on the Insert tab. You can reference information that exists on a website rather than recording separate notes about it by linking from a placeholder on the notebook page to the webpage on the Internet.
Formatting options for notebook page content include only the basics:
- You can apply a limited number of purpose-specific styles, including styles for a page title, six heading levels, normal paragraphs (the default), citations, quotes, and code.
- You can format characters by applying bold, italic, underline, and strikethrough font styles, changing the font color, and highlighting content.
You can format paragraphs in these ways:
- Change the paragraph indent in half-inch increments.
- Create bulleted lists that use the default bullet characters.
- Create numbered lists that use the default numbering formats.
The style and formatting options are available from the Home tab of the ribbon. You use the same methods to apply the available styles and formatting to page content in OneNote for iPad that you use in Word for iPad.
Work with notebook containers
When you enter information onto a notebook page, the information is stored inside a note container rather than directly on the page. A page can contain multiple note containers; tapping an empty area of the page that is not in or near an existing note container creates a new one.
Two note containers on a page
In OneNote for iPad, it’s generally simplest to keep all your page content in one note container because you can’t manipulate the containers as you can in OneNote for Windows. Double-tapping the header of a note container selects it and displays a shortcut bar of commands for manipulating the content.
Options for working with a selected note container
In the Windows version of OneNote, you can move and merge note containers by dragging them on the page. This functionality is not currently available in OneNote for iPad; however, you can move a note container by moving its content.
Like the other Office for iPad apps, OneNote automatically saves the changes you make to a notebook. You can undo all the changes you’ve made to a Word document, Excel workbook, or PowerPoint presentation in the current app session by restoring the file to its most recently opened state. However, due to the way that OneNote stores information, you can’t restore OneNote notebooks. This can be both good and bad—you can enter notes and then exit the notebook without losing them, but you must take care when modifying content that you don’t delete information you might need later.
Organize notes in tables
Certain types of information that you store in a notebook will be easier to track if you organize it in tables. OneNote for iPad includes limited table functionality, but it does provide the option of inserting and then populating a table. The initial table created by OneNote for iPad when you insert a blank table is two columns wide by two columns high. You can insert additional rows or columns as necessary. OneNote for iPad doesn’t include any special formatting options for tables.
To insert a blank 2-by-2 table
- On the Insert tab, tap the Table button.
To add rows or columns to a table
To insert a single row or column, tap to position the cursor in a table cell adjacent to where you want to insert the row or column.
Or
To insert multiple rows or columns, select the number of existing rows or columns you want to insert adjacent to where you want to insert the new rows or columns.
- On the Table tool tab, tap the Insert button.
- On the Insert menu, tap Rows Above, Rows Below, Columns Left, or Columns Right.
Onenote Picture Wrap Texture
To remove rows or columns from a table
To remove a single row or column, tap to position the cursor anywhere in that row or column.
Or
To remove multiple rows or columns, select cells in the rows or columns you want to remove.
- On the Table tool tab, tap the Delete button.
- On the Delete menu, tap Rows or Columns.
To delete a table
- Tap to position the cursor anywhere in the table.
- On the Table tool tab, tap the Delete button.
- On the Delete menu, tap Table.
Insert images
One of the great things about OneNote is that you can store not only your own notes, but also many other types of information. Pictures, of course, are worth a million words—and when you’re using OneNote for iPad, you have the advantage of working on a device that you can use to easily capture images at the same time you’re taking notes.
You can insert photos that you’ve already taken with your iPad or another device and stored on your iPad or in your photo stream, or you can capture and insert photos from within OneNote. This simplifies the process of documenting something because you can intersperse pictures among your written notes as appropriate.
Your iPad has its own camera app, but OneNote for iPad also comes with its own picture-management app, Office Lens. Office Lens has been specially engineered to enhance images of text, but you can use it to work with any photo.
A photo captured from within OneNote and displayed in Office Lens
When you capture images of whiteboards, printed documents, sticky notes, or other items that display text, Office Lens can enhance the image to make the text content easier to read. You can crop and straighten the image, and when you’re happy with the result, Office Lens inserts the enhanced image into your notebook.
Office Lens crops, straightens, and sharpens text images
The Office Lens app is simple to use—it includes only four controls.
- The Back button returns to the active notebook page without inserting the photo.
- The Whiteboard, Photo, and Document modes analyze the photo and crop, straighten, and sharpen it to different standards.
- The Crop button displays handles that you can drag to designate the area of the photo you want to keep.
- The Finish button accepts the current settings and inserts the photo on the notebook page.
To select or insert an existing photo from your iPad or photo stream
- Tap to position the cursor where you want to insert the photo on the page.
- On the Insert tab, tap the Pictures button.
- On the Photos menu, tap the storage area that contains the photo you want to insert.
Locate the photo and tap it.
If you’re using the default OneNote for iPad camera setting, the photo opens in Office Lens and you can enhance it before you insert it on the page. If you’ve turned off the option to use Office Lens, the photo appears on the page.
To capture a picture or text image from within OneNote
- Tap to position the cursor where you want to insert the photo on the page.
- On the Insert tab, tap the Camera button.
- Position the iPad so the image you want to capture is in focus on the screen.
Tap the Capture button (the circle).
If you’re using the default OneNote for iPad camera setting, the photo opens in Office Lens; otherwise it appears on the page.
To enhance and insert a photo from Office Lens
- If you want Office Lens to automatically enhance the image content, tap the Whiteboard and Document buttons to preview the results, and then tap the mode that best fits your needs.
- If you want to crop or straighten the photo, tap the Crop button to display the original image with crop handles positioned where Office Lens senses that the image corners should be.
- Drag the handles to define the area of the final image and its bottom edge, from which Office Lens calculates the alignment of the image.
- Tap the Finish button to insert the photo.
To turn off Office Lens

- Start the Settings app.
- Near the bottom of the Settings list, tap OneNote.
- On the OneNote page, in the Photos & Camera section, tap Camera Setting.
- On the Camera Setting page, tap the Use Office Lens slider to change its background to white.
Insert files from cloud storage locations
In OneNote for iPad, you can insert files from a cloud storage location into your notes. Different types of files create different results. For example:
- Inserting a Word document displays a labeled document icon on the page. You can display the file content and then open the file for editing.
- Inserting a graphic file displays the graphic on the page.
- Inserting a video file displays a labeled generic icon. You can play the video recording.
You can change the icon label from the file name to something more descriptive, but note that the labels wrap after approximately 13 characters.
You can search your cloud storage location for files that contain specific terms. To simplify the process of locating a file in your iCloud storage, you can sort the search results by Date, Name, or Tags.
The sorting options for search results
To insert a file from iCloud or Dropbox storage
- Tap to position the cursor where you want to insert the file content on the page.
On the Insert tab, tap File.
A window displays your iCloud storage.
If you’re inserting a file from iCloud, you can do the following:
- To switch between the file thumbnail and file list views of your iCloud storage, tap the button that represents the view you want.
- To search for a specific file, tap the Search box and enter the search parameter.
- To change the sort order of files, tap Date, Name, or Tags.
If you want to insert a file from Dropbox, you can do the following:
- To display your Dropbox storage, tap Locations in the upper-left corner of the window, and then tap Drpbox.
- To search for a specific file in the Dropbox window, tap the Search box and enter the search parameter.
- Locate and then tap the file you want to insert.
To change a file icon label
- Tap the icon, and then on the shortcut bar, tap Rename.
- In the Rename box, enter the label you want, and then tap Save.
To preview a file from an embedded icon
Double-tap the icon.
Or
Tap the icon, and then on the shortcut bar, tap Open.
- Flick to scroll through the file.
- To close the preview, tap Done in the upper-left corner of the window.
To open a file for editing from a preview window
- In the upper-right corner of the preview window, tap the File Actions button.
- In the window that opens, tap the icon of the app you want to open the file in.
To manage cloud storage providers
- On the Insert tab, tap the File button.
- In the upper-left corner of the window, tap Locations. Then on the Locations menu, tap More.
In the Manage Storage Providers window, do either of the following:
- To make your storage location with a cloud storage provider available, tap the provider’s slider to change its background color to green.
- To remove a cloud storage provider from the Locations menu, tap the provider’s slider to change its background color to white.
- In the upper-right corner of the Manage Storage Providers window, tap Done.
Wrap Text Around Picture Onenote
This chapter is from the book
Related resources
- By Cindy Lewis, Carl Chatfield, Timothy Johnson
- Book $39.99
Onenote Picture Wrap Text
- By Paul McFedries
- Book $39.99
- By Cindy Lewis, Carl Chatfield, Timothy Johnson
- eBook (Watermarked) $31.99