Jun 08, 2021 There are multiple ways to fix photos library could not be opened. These procedures are effective. So, follow the details provided below, carefully. Solution 1: Use Mac Built-in Photos Library Repair Tool. If Mac photos the library could not be opened or it is showing unexpected errors, then Photos Library Repair Tool is one of the best ways to. Feb 11, 2021 Your photos in the Photo Library might be corrupt or broken but you do not have any clue about the kind of corruption in the file. It is advisable to choose an advanced photo repair software capable of repairing all kinds corruption like header, JPEG data, invalid file structure, or unknown JPEG marker, etc.
Because my wife’s Mac refused to sync her iPhone’s media properly, she wouldn’t delete photos and videos she’d taken on her iPhone. Eventually, her phone filled up, and it was time to fix this problem.
- Library could not be opened. The library “xxxxx” is in use by another program. Open other Quit After a bit of experimentation I realized that this message occurred when one user was trying to access the Photos “System Library” of the other user. It appears that Photos in Mojave “locks” each user’s ‘system library’ even.
- When encounter the problem that photos not uploading to iCloud, you can turn off iCloud Photo Library and turn it on again to fix it. Start the Settings app from home screen and head to your name-iCloud-Photos on iOS 10.3 or later. For iOS 10.2 and earlier, the path is iCloud-Photos.
- See all your photos. The Photos app in Windows 10 gathers photos from your PC, phone, and other devices, and puts them in one place where you can more easily find what you’re looking for. To get started, in the search box on the taskbar, type photos and then select the Photos app from the results. Or, press Open the Photos app in Windows.
She recently migrated from iPhoto to Photos—based on Mac 911 emails, this isn’t a unique circumstance. Photos seems to be happiest importing relatively few pictures and movies, or using iCloud Photo Library. (She’s not interested in storing her personal media in anyone’s cloud.)
I recommend using Image Capture, something I’ve written about frequently in Mac 911 columns. This underappreciated app, installed as part of macOS in the Applications folder, handles importing and managing media on memory cards, scanners, and on attached iOS devices and cameras. (You can also access a scanner via Preview.)
You can set Image Capture via a menu at the bottom of its window with a given device or drive selected to import selected or all media to iPhoto or Photos, as well as to other apps, scripts, or folders.
In my wife’s case, however, Image Capture stopped working. She tried to import all images, and it would appear to make progress, but then fail with a lengthy error message listing problematic images, and an incomplete state of what was imported. Image Capture doesn’t have an option like Photos for importing only new images (ones that it’s sure it imported before), but it also didn’t seem like there were rampant duplicates. (To remove Photos duplicates, the best option appears to be PowerPhotos, which can work with Photos libraries directly for deduplication, merging, and other features.)
The list of failed imports was so long, it didn’t seem worth the time to try to run each of those down, and she lacked the confidence that her originals were imported correctly besides them that would lead her to delete them from the phone. (She has an encrypted online backup and regular clones of her drives, to ensure we don’t lose her Photos library.)
To figure out what the cause of the problem was, I suggested a different tactic: binary troubleshooting, which is where you split a set of whatever you’re working in half, try to accomplish an action and, if it fails, split it in half repeatedly. This lets you drill down to the problem, while also accomplishing the task (like importing media) for sections of the overall set you’re working on.
With Image Capture, we attached her phone to her Mac via USB, selected it in the app, and then used the Date field to sort images in chronological order. We then selected the oldest half by finding the rough middle point and selecting from there backwards in time. Clicking Import, we watched the progress bar—and, shockingly, it succeeded.
We looked at the oldest and newest photos in Image Capture that we’d imported and then cross-checked against Photos to be sure those were imported and at full resolution. With that confirmed, we returned to Image Capture and clicked the delete button (a red circle with a diagonal slash through it) and delete that half of the images. That freed up gigabytes.
But now, working with the remaining half, we stopped encountering problems in viewing and importing. It’s possible that something had become corrupted in iOS in how it had indexed images, and delete half of them either freed up enough space or caused a rebuild operation. Regardless, the errors disappeared.
However, if you find yourself in a similar situation, you could continue down the binary path to identify any remaining images or videos that won’t import. You may be able to delete those, either from the iOS device or via Image Capture. If they refuse to be deleted, after making sure you’ve retrieved all the media that you can, you might consider backing up the iOS device, wiping it, and restoring it to see if that resets your device’s photo storage.
Another option? Switch on iCloud Photo Library, and buy extra iCloud storage if you need it for just the month, syncing everything to a Mac and making sure to download it there at full resolution. Then disable iCloud Photo Library and confirm those images and movies are on the Mac. You can then delete all or some of the media from your iOS device, knowing its safely coped over.
Ask Mac 911
We’ve compiled a list of the questions we get asked most frequently along with answers and links to columns: read our super FAQ to see if your question is covered. If not, we’re always looking for new problems to solve! Email yours to mac911@macworld.com including screen captures as appropriate, and whether you want your full name used. Every question won’t be answered, we don’t reply to email, and we cannot provide direct troubleshooting advice.
'Since yesterday my photos won't sync to iCloud, specifically photos I took on my iPhone are not showing up on my iPad or my computer. Is there some system problem on Apple with Photos and iCloud? What can I do to fix this problem?'
iCloud is a convenient service. iDevice users could back up photos to iCloud and look at them at another iDevice or computer. So, it is upset when photos not uploading to iCloud due to the following reasons:
1. Poor network connection. To upload large HD multimedia files, we need a great network.
2. Apple and iCloud servers down.

3. Software errors or bugs. System crashing and other bugs make iCloud not working fine.
4. Not enough space in iCloud. Apple provides 5GB storage to each iCloud account for free, and each account only allows uploading 1000 photos to iCloud every day.
5. Photo files are damaged.
The good news is you can find solutions here.
This page lists the best 5 solutions to fix photos not uploading to iCloud from iPhone/iPad.
Way 1. Check Apple server
Like other cloud services, iCloud also stores your uploaded photos to Apple's server.
If Apple server is down, nobody can use iCloud service to upload photos from iOS devics successfully.
Here you can learn how to check if iCloud is down.
Step 1. Open the system status page from Apple (https://www.apple.com/support/systemstatus/).
Step 2. Check whether iCloud is down or not.

If there is an orange or red spot on the left side of the iCloud service, it indicates that there is something wrong with iCloud. When you see a green spot, then the iCloud server is available.
Way 2. Check iCloud storage
Free iCloud storage is 5 GB. If your iCloud storage is full or not enough, your photos will fail to upload from iPhone.
Go to Settings > [your name] > iCloud.
Then you will check the iCloud storage usage and left space.
If it is really not enough or full for your plenty of photos uploading, just delete data from iCloud.
Way 3. Check iOS device network
As said before, iCloud is a web service. That means you need a good Wi-Fi connection or cellular data plan. There are several tips to improve internet connection and fix the problem photos not uploading to iCloud.
- 1. Reconnect iDevice to network.
- Open to the Settings app from your home screen, turn off Wi-Fi and then turn it on again. To reconnect to your Wi-Fi network, go to Settings->WLAN, select your Wi-Fi name on the list, tap Forget This Network and then input the password to connect it again.
- 2. Place your iDevice as close to the router as possible.
- The Wi-Fi network signal is depending on the distance and barriers between your device and the router. So, you'd better place your iPhone or iPad close to your router when sync photos to iCloud.
- 3. Restart or reset your router.
- Press the Power button to shut down the router and then power it back on, and you will discover the network connection is better. You can reset your router by pressing the little Reset button. Besides, resetting network settingswill be a good option when the former solutions are not working.
- 4. If use the automatic backup feature to upload photos to iCloud, you should understand that it only works under Wi-Fi connection.
Another thing you should check when photos not uploading to iCloud is the status of Apple's servers. Access www.apple.com/support/systemstatusin any browser. If the marks in front of Apple or iCloud servers become yellow, that means the servers are down and you have to wait for them to turn normal.
Way 4. Enable iCloud Photo Library again
When encounter the problem that photos not uploading to iCloud, you can turn off iCloud Photo Library and turn it on again to fix it.
Step 1. Start the Settings app from home screen and head to [your name]->iCloud->Photoson iOS 10.3 or later. For iOS 10.2 and earlier, the path is iCloud->Photos.
Step 2. Find out the options labeled iCloud Photo Library, move the switch to disable it and then turn it on again by moving the switch to ON position.
Step 3. If the problem photos not uploading to iCloud persists, try enabling the My Photo Streamfeature as well.
Some people are confused whether they should enable My Photo Stream when already turn on iCloud Photo Library. Actually, they do not conflict. iCloud Photo Library is able to upload all photos and videos on iDevice to iCloud if there is enough space; while My Photo Stream will sync the photos taken within 30 days to iCloud once your iPhone or iPad connect to internet.
The above solutions are focusing on fixing the issue photos are not uploading from iPhone iPad to iCloud. After trying the solutions to fix the problem, you can start to upload photos from iPhone/iPad to iCloud.
Some users may complain it is so long to upload photos to iCloud, however, the time you uploads to iCloud will depend on the photos size you will add.
How long does it take to backup iPhone to iHCloud?
Surely, if you want to seek for a quick way to upload photos for backup, just visit next part.
Way 5. iCloud alternative to upload photos from iPhone iPad iPod
Actually, iCloud is not the only way that supports photos backup and restore.
Here we recommend an alternative way to help you upload photos from iPhone to computer, and access/view photos on computer directly.
The iCloud alternative is MobieTrans, which uploads photos from iPhone/iPad/iPod to computer, and move pictures from computer to iOS devices easily and quickly.
Upload photos to PC/Mac from iPhone/iPad/iPod.
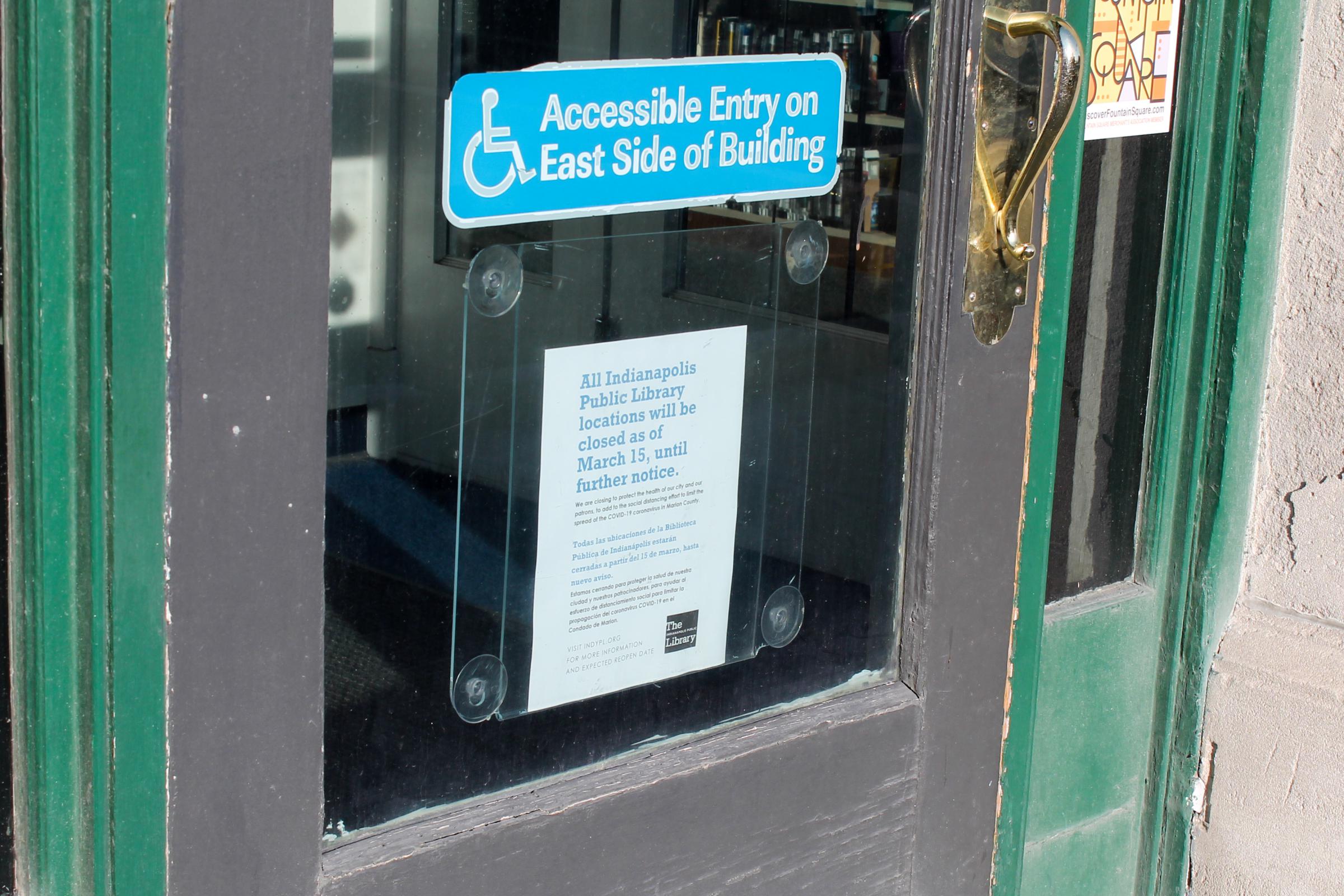
View, access, delete and edit photos from iPhone on computer.
Import photos from computer to iOS devices directly.
Work on iPhone XS/XR/X/8/7/6/5/4, iPad, iPod, and iOS 12.
Step 1. Connect iPhone to computer
Download and install MobieTrans on your computer. Connect your iOS device with computer with USB cable, it will automatically analyze your iOS device.
( iPhone is not showing up on computer?)
Step 2. Select photos
Click 'Photos' on the left sidebar of the main interface. Checkmark the detailed images on the right preview window.
Checkmark the photos that you want to upload to computer.
Still, you can also click 'Add' button to put photos from computer to iPhone.
Step 3. Upload photos to computer
Click 'Export to computer' button (computer image) to upload photos from iPhone/iPad to computer
FAQs of Photos Not Uploading to iCloud
1. Why are some of my photos not uploading to iCloud?
There are several reasons which can cause this issue. It is possible that iCloud Photo Library is not enabled. Or you iPhone is lack of enough iCloud Storage.
2. How to force photos to upload to iCloud?
If you hope to update photos to iCloud, select “Settings” in your iPhone’s home screen. Scroll down and choose the “iCloud” option. Find and select “Photos”, and then turn on “My Photo Stream”. The final step is to double check iCloud has backed up your photos. To do this you’ll need to select the “Storage and backup” option from the iCloud settings and scroll to the bottom of the page to have a look at the date and time of the last backup.
Photos Library Could Not Open 4302 Black
3. How do I know if my photos are uploading to iCloud?
You can see the status and pause the upload for one day. On your iPhone, iPad, or iPod touch, go to Settings > [your name] > iCloud > Photos. You can also open the Photos app, go to the Photos tab, and scroll to the bottom of your screen to have a check.
4. How long does it take for photos to upload to iCloud?
It can take several hours (or a day or more) to upload your entire photos to iCloud Photos depending on how large it is.
Conclusion
Based on the tutorial above, you might understand what you should do when Photos not uploading to iCloud happens. We have shared a set of troubleshooting covering network connection, software errors, and more. Surely, you can also get an iCloud alternative to upload photos from iPhone to Mac/PC, instead of cloud service wirelessly.
Photos Library Could Not Open 4302 Video
If you still have questions related to sync photos to iCloud, please leave a message below.