Apple Voice Memo is very useful in many scenarios. We can use it to record various things such as interviews, notes at work or during the class, or some crucial conversations for legal proof. After recording these important voice memos, you may need to transfer them to your computer for backup or other reasons. You may first think of iTunes to help you transfer them, but iTunes is user-unfriendly and you may come across some problems when using it. So how to transfer voice memos from iPhone to computer without iTunes? Here we will explore 4 simple ways for you to get voice memos off iPhone without iTunes.
- How To Upload Voice Memos To Google Drive On Mac
- Upload Iphone Voice Memo To Google Drive
- How Do I Upload Voice Memos To Google Drive
- How To Upload Multiple Voice Memos To Google Drive
- How To Upload Voice Memos To Google Drive
- Upload Voice Memos To Google Drive
Part 1: How to Transfer Voice Memos from iPhone to Computer without iTunes iOS Assistant
1.1 How to Transfer Voice Memos Selectively from iPhone to Computer without Syncing
1.2 How to Move All Voice Memos from iPhone to Computer without iTunes
Part 2: How to Import Voice Memos from iPhone to PC with Email
Part 3: How to Get Voice Memos off iPhone with Cloud Drive
3.1 How to Transfer Voice Recordings from iPhone to Computer via Dropbox
3.2 How to Download Voice Memos from iPhone without iTunes with Google Drive
Part 1: How to Transfer Voice Memos from iPhone to Computer without iTunes using iOS Assistant
Here’s how to do it using our mobile transcription app: 1. Open the Voice Memos app and select the Voice Memo you would like to transcribe. After clicking, you’ll see the memo details window. Click the ‘Share’ icon. A list of apps that integrate with Voice Memos will appear. If TranscribeMe is not shown among these, click the “More. Here’s our step-by-step guide for adding voice-over to Google Slides. Develop your script and slides. Write your script. Then create slides to go with your script. Be sure to mark the copy you want to appear on each slide, because Google Slides requires a separate audio file for each slide. Save to Google Drive (must have the app already on phone). Enjoy the videos and music you love, upload original content, and share it all with friends, family, and the world on YouTube. You can go into the Voice Memos app, tap on a recording and hit the share button. From here, you can select “Add to iCloud Drive” or “Add to Notes.”. You have some voice memos and want to upload them to Google Drive. After uploading these files to Google Drive, you find that you can’t play M4A files. How to play voice memos on Google Drive? Converting voice memo to MP3 must be a good option. In this post, you will know how to turn voice memo into MP3 in different ways.
When it comes to how to transfer voice memos from iPhone to computer without iTunes, there is a powerful third-party tool you should know -- Coolmuster iOS Assistant. It is your best helper on managing iOS data from PC. You can solve all sorts of file managing problems like back up and restore iPhone, import/export files to/from iPhone, etc. via Coolmuster iOS Assistant within a few clicks. With it, you can easily locate and preview the voice memos from your iPhone and select the one you require to transfer to your computer.
Outstanding Features of Coolmuster iOS Assistant You Should Know:
>> Freely transfer voice memos (selectively/all/in batches) from iPhone to computer without iTunes.
>> Easily export all kinds of files including contacts, SMS, notes, calendars, music, videos, photos, books, apps, etc from iPhone/iPad/iPod to computer or iTunes.
>> Download files like contacts, calendars, bookmarks, books and even iTunes backups from computer to iPhone.
>> 1- Click to back up data from iPhone/iPad/iPod to computer or iTunes without overwriting your previous iTunes backups.
>> Back up iPhone contacts to computer as CSV, VCF and XML formats & transfer text messages to from iPhone to PC as HTML, Text, CSV, DB formats.
How To Upload Voice Memos To Google Drive On Mac
Coolmuster iOS Assistant is compatible with most iPhone models including iPhone 11/11 Pro/11 Pro Max/XS/ XR/XS Max/X/8 Plus/7 Plus/7/SE/6s Plus/6s/6/Plus/5s/5C/5/4s.
Now download the free trial version of it on your PC and see how to transfer voice memos from iPhone to computer without iTunes syncing.
Note: If you are a Mac user, please download the Mac version of Coolmuster iOS Assistant and click here to know more about how to transfer voice memos from iPhone to Mac without iTunes.
1.1 How to Transfer Voice Memos Selectively from iPhone to Computer without Syncing
Coolmuster iOS Assistant enables you to import voice memos from iPhone to PC selectively, or move all the voice memos from your iPhone to computer without iTunes in 1 click. In this part, let's see how to transfer voice memos individually to your PC.
* Step 1: Get your iPhone connected with iOS Assistant
Upload Iphone Voice Memo To Google Drive
Run Coolmuster iOS Assistant on your PC and then connect your iPhone to PC with a suitable USB cable. Follow the instructions on screen to get your iPhone recognized by the program. Once your device is detected by the program, you will see the main interface as below.
* Step 2: Preview and access the voice memo on iPhone
Click 'Music' on the left sidebar and then click 'Voice Memos' under it. Now you can preview all the voice memos from your iPhone.
* Step 3: Get voice memos off iPhone without iTunes
Select the voice memos you want (select one or batches), then click the 'Export' button to transfer them from your iPhone to computer.
See also: 3 Ways to Transfer Music from iPhone to Computer without iTunes
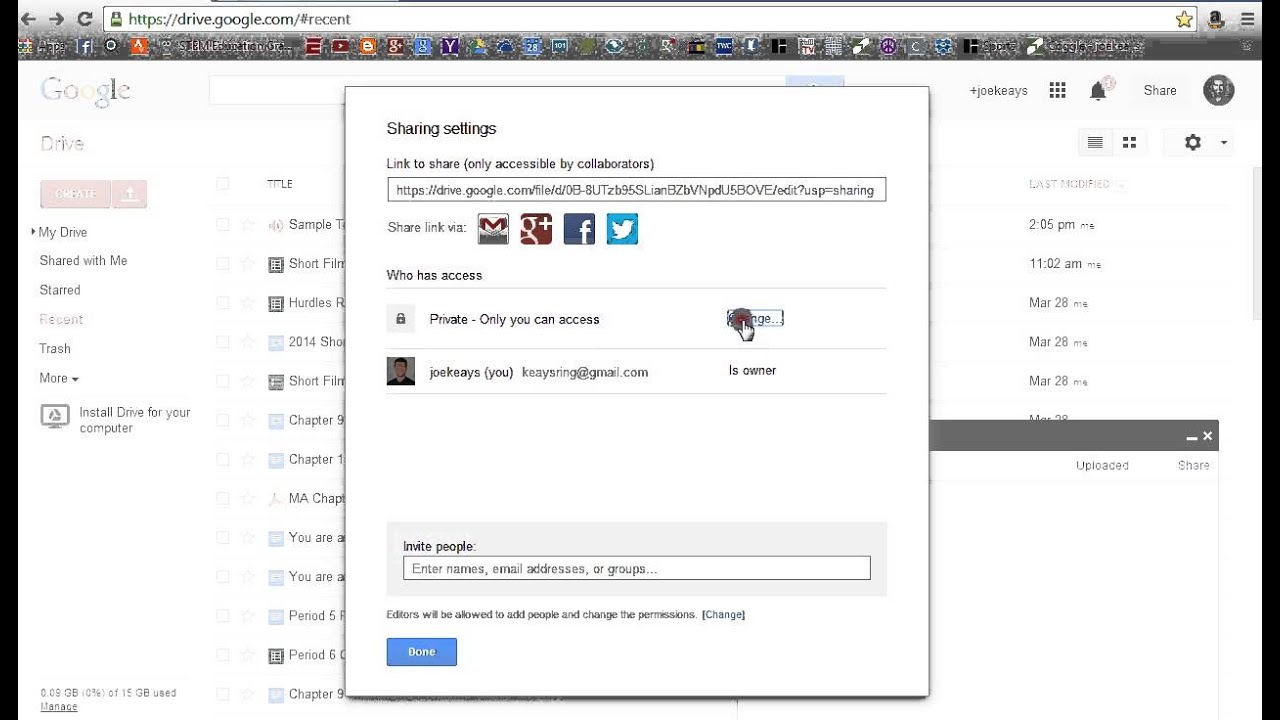
1.2 How to Move All Voice Memos from iPhone to Computer without iTunes
Using the 'Backup & Restore' feature in Coolmuster iOS Assistant, you can transfer all files including voice memos from iPhone to computer without iTunes syncing.
Here's how:
* Step 1: After your iPhone is detected by the software, go to the 'Super Toolkit' section.
How Do I Upload Voice Memos To Google Drive
* Step 2: Click 'Backup & Restore' and then select 'Backup'.

* Step 3: Select your iPhone from the drop-down menu, then choose the location on computer to store your backup files.
Part 2: How to Import Voice Memos from iPhone to PC with Email
Email is a great solution to transfer the small size of files from iPhone to your PC. So if you have only a few voice memos and the sizes are small, you can use Email to send them to your PC one by one.
Guide on how to import voice memos from iPhone to PC with Email:
* Step 1: On your iPhone, open the Voice Memos app and select the one you need to transfer to your PC.
* Step 2: Tap the 'Share' icon on under the voice memo.
* Step 3: Choose the 'Mail' option and enter your email address, then tap 'Send'.

How To Upload Multiple Voice Memos To Google Drive
* Step 4: On your computer, log in to your email account and download the voice memos from iPhone to PC.
Part 3: How to Get Voice Memos off iPhone with Cloud Drive
Use the 'Share' feature under the voice memo you selected can let you get voice memos off iPhone through various apps. Here we will talk about how to use the Dropbox and Google Drive to move voice memos from iPhone to computer without iTunes.
3.1 How to Transfer Voice Recordings from iPhone to Computer via Dropbox
Dropbox offers 2 GB free space to transfer files, if the voice memos on your iPhone are not in a large size, you can try Dropbox to get voice memos off iPhone with Wi-Fi connection.
How to move voice memos from iPhone to computer without iTunes via Dropbox:
* Step 1: Download Dropbox on your iPhone and then create a Dropbox account.
* Step 2: Open your Voice Memo app and select the required voice memo to transfer.

How To Upload Voice Memos To Google Drive
* Step 3: Tap the 'Share' icon and choose the 'Dropbox' option to send the voice memo to Dropbox.
* Step 4: On your computer, log in to Dropbox website with your Dropbox account and download voice memo from iPhone without iTunes to your computer.
3.2 How to Download Voice Memos from iPhone without iTunes with Google Drive
Many people use Google Drive to back up files on their devices, we can also make good use of it to transfer files between devices.

How do I get voice memos off my iPhone without iTunes using Google Drive? Here are the detailed steps:
* Step 1: Download Google Drive on your iPhone and log in to it with your Google account.
Upload Voice Memos To Google Drive
* Step 2: Open your Voice Memo app and tap the voice memo you need to import to your PC.
* Step 3: Tap the 'Share' icon and select to share it with 'Google Drive'.
* Step 4: Log in to Google Drive website on your PC, and download the voice recordings you've sent from iPhone to your computer.
Wrapping Up
After reading this post, do you know how to transfer voice recording from iPhone to computer now? If you only have a few voice memos with small sizes, you can consider using Email or cloud service to help you move them to the computer. But to be honest, the best way to solve this problem is to use Coolmuster iOS Assistant. With it, you can get voice memos off your iPhone regardless of the number or the size of them. Besides, this software is also your good assistant for managing and transferring a variety of files on your iPhone, it definitely worth downloading and give it a go.
Related Articles: