เว็บ Server อื่นๆที่ไม่ใช่ Vultr VPS. จากนั้นก็เพิ่ม ISO โดยกลับไปที่เว็บ vultr เลือกที่หัวข้อ ISO และเลือก Add ISO. แล้วใส่ url ที่เราเก็บ Custom ISO เอาไว้. วิธีติดตั้ง VPS Forex บน Vultr ด้วย Windows Server 2019. ขั้นตอนแรกเมื่อสมัครสมาชิกเสร็จแล้ว ให้มาที่เมนู Products แล้วเลือกที่แถบ ISOs จากนั้นกดปุ่ม. For this tutorial you need to create account on Vultr because they offer Custom ISO support, and is very easy to use and cheap too. I used lowest vps available 768RAM/1CPU and windows running fine. Update: Check Vultr 50$ Free ).
This is a quick and easy guide on uploading and installing a Windows 10 Pro iso with Vultr cheaply. Vultr is a trusted and reliable cloud computing business with a massive range of locations, features and vps plan sizes, check them all out here.
Promo get a free $100 on new Vultr accounts here limited time!
** guide here for Windows Server 2019
With Vultr windows servers cost extra but you get the option to upload your own ISO file to use on the server. As this guide shows you how to do the upload and install a Windows 10 Pro ISO.
Go into the deploy server section; You need to upload the custom Windows 10 Pro ISO, use this link here (Compact version) or make your own and host it.
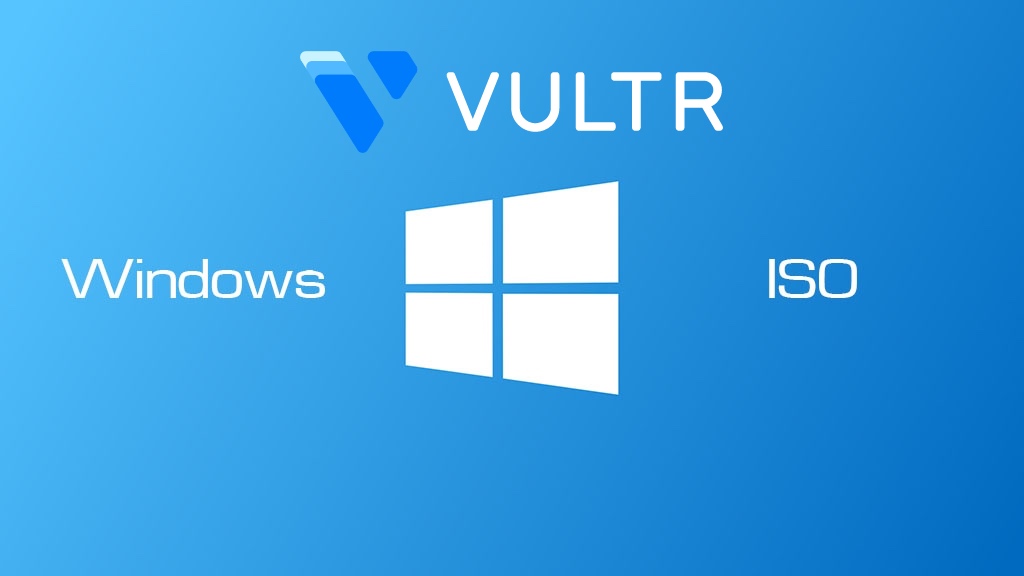
Scroll down to section 2 (Server type) and click the “Upload ISO” tab and then the “Upload ISO” button below it, add in the url and click upload (you’ll have to wait a few minutes for it to upload). NOTE: You can only have 2 ISO’s uploaded and stored at the same time.
Scroll back up and choose your server location.
By now the Windows 10 ISO should have loaded, make sure its selected (Win10Pro.iso ). Now choose your instance size (amount of SSD space, ram and cpu amount). Do note that Windows 10 will run fine on the $5 per month option.

Dont worry about any of the other options (Additional features, startup scripts, SSH Keys), type in a server host name and label now click “Deploy now”.
Navigate to the server information page for the server you just deployed. You will have to wait up to a couple of minutes for the ISO to me mounted, once it has click the little computer screen in the upper right to view the console.
You will be greeted with this once it has been mounted:
Choose language, time and keyboard then click Next.
Windows 7 Iso Ultimate
Click: Install now
Tick i accept for the terms and then click Next
Choose the bottom option “Custom: Install Windows only (advanced)” by clicking it

Choose your boot drive, the main drive. Click Next
Now it will go through the actual install, this will take about 5 minutes.

Now you will go through the Windows 10 setup
Choose your region and click Yes
Choose setup for personal use
You will then get asked about an account, click the offline account in the bottom left. This means you will create an account and not use a Microsoft account (MSN, Hotmail, Xbox etc).
Windows 7 Iso Cho Vultr
Choose and set your username click Next and then enter your password
Turn of all the privacy options, click Accept.
Your install should be finished now and the network configuration will be done automatically.
Windows 7 Iso Ultimate Download
You should now be logged in and have free use of Windows 10 Pro on Vultr.