
As some of you may know, I travel a lot. I am always on a plane without internet and not much to do. Up until now I’ve been using my iPad for watching the few movies I purchased from Google Play because Google Play lets you watch offline. The problem with this is my iPad doesn’t have a lot of storage space and can’t keep me entertained on a six or more hour flight. I heard Amazon Prime members can download movies for free and I saw that Amazon Kindle Fire tablets were only $40.00 with an expandable SD card slot.
I purchased one of these $40.00 tablets and a large micro SD card with the intention of downloading a bunch of movies as part of my Prime subscription. The problem is that my Prime subscription was part of a household account, which has fine print that says I can only stream, not download. This rendered the Kindle Fire tablet rather useless to me.
Jun 19, 2018 The Kindle Fire is an awesome little tablet. It’s cheap, easy to use, is compatible with most Android apps and is largely subsidized by Amazon. Newer versions even come with Alexa capability. Settings - apps and games - manage all apps - All - Home Pages. Force stop, clear cache, then clear data. You will see the tutorial screens again but don't worry it didn't reset your device. All it is resetting the home screen app (launcher). It will unsort your apps but you will not lose any of your apps or data.
This lead me down the path of wanting to root the tablet and install a custom ROM to it. These are the things I did to turn my $40.00 disappointing Kindle Fire tablet into something comparable to the $200.00 tablets in circulation.
Before proceeding, please be aware that if you mess up your Kindle Fire device, I am not responsible for it. I’m happy to help you troubleshoot in the comments should this event happen.
The Requirements
Let me first start by sharing the equipment and software I used:
- 8GB Kindle Fire 5th generation tablet
- Fire OS 5.12
- SuperTool by Root Junky
- Nexus ROM
Let me explain a few things first. My Kindle Fire is the edition with advertisements. When I purchased it, the tablet was $40.00 and it was the 5th generation of it. The tablet came with Fire OS 5.12.1 which, as of May 2016, was incompatible with the existing root tools.
The root tool I used was called KingRoot and was installed as part of SuperTool. If KingRoot doesn’t support Fire OS 5.12.1 or higher at the time of reading this, you’ll need to downgrade your Kindle Fire firmware.
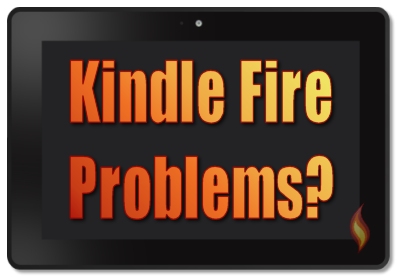
UPDATE 06/15/2018: Some users in the comments have pointed out that the latest generation of Kindle Fire hardware and firmware may not be compatible with this tutorial. As previously mentioned, everything in this tutorial is use at your own risk. It worked for me and others using the 5th generation hardware. Unless you’ve done physical damage to your hardware, very rarely is a bricked device beyond fixing using only software.
Downgrading Fire OS
If KingRoot supports your version of Fire OS, feel free to disregard this.

Remember, my Kindle Fire came with 5.12.1, which was incompatible. I had to downgrade to 5.12 which was supported by KingRoot. This earlier version can be directly downloaded from here. If for some reason that link doesn’t work, XDA Developers has a list of Kindle Fire images.
To downgrade (or upgrade), power down your Kindle Fire tablet and start it in recover mode by pressing the volume down + power at the same time.
When in the Amazon System Recovery, choose apply update from ADB and take your business to the ADB tool on your computer. From your Terminal (Mac and Linux) or Command Prompt (Windows), execute the following:
Make sure to swap out file.bin with the file you downloaded. It may take a few minutes to apply the fresh image.
Use SuperTool to Root Your Kindle Fire
SuperTool by Root Junky does a few things for us related to getting a custom ROM installed as well as a few things that are very useful, but not really relevant to this article.
SuperTool will install KingRoot which will root the Kindle Fire, giving us root level access to the tablet operating system as well as install FlashFire which will allow us to load a custom ROM.

Yes, everything that SuperTool does can be done manually. I’m just sharing it because it is the easiest way to get this job done for most people. It works for Windows, Mac, and Linux.
Using your Command Prompt (Windows) or Terminal (Mac and Linux), execute the appropriate .bat or .sh file found in the SuperTool downloaded directory.
Option 2 will do half of what we need. Midway through the root process you’ll need to run KingRoot. This process took me a few minutes and failed a few times due to me running an incorrect version of Fire OS. If your Fire OS is correct it should succeed and when finished, you can continue the SuperTool root process.
After the tablet was rooted, FlashFire needs to be installed with SuperTool. This is option 6 in the command line interface. It shouldn’t take more than a second or two to install.
Download the Nexus ROM and Install it with FlashFire
The Kindle Fire tablet at this point should be rooted. If it has not been rooted, what comes next will not work.
Like I’ve already mentioned we’re going to be installing the Nexus ROM. There are other ROMs out there, for example an unofficial CyanogenMod ROM. The Nexus ROM is a very vanilla version of Android which I’ve found to work very well on this low budget tablet. You can get the latest version of this ROM from XDA Developers, but this direct link might work as well.
With the ROM downloaded somewhere on the tablet’s internal storage, open the FlashFire application that was installed via SuperTool.
You must follow these steps exactly, otherwise you risk the installation having problems:
- Select the red plus (+) button to expand a selection of options, choosing Wipe.
- Select System data, 3rd party apps, and Dalvik cache if they are not already checked.
- Click the red plus (+) button again and choose Flash ZIP/OTA.
- Search for the Nexus ROM that you’ve downloaded and choose it.
- Automount and Mount /system read/write need to be unchecked.
- Drag Wipe to the top of the queue.
As soon as you hit the FLASH button it will do its thing which includes tablet restarts. It could take around thirty minutes to complete. A version of these instructions can also be found on the XDA Developers website.
Boot the tablet and your Kindle Fire should have received an awesome upgrade.
Above is the AOSP Nexus ROM that I installed to my Kindle Fire. It no longer uses Amazon’s Fire OS.
Conclusion
Although not what I had originally planned, I now have a cheap tablet with expandable memory that can still carry a decent selection of Google Play movies on it. After rooting and custom flashing an Android ROM to the Kindle Fire tablet, the tablet’s performance and battery life got significantly better. It is a potentially risky process, but I recommend it to anyone looking for a cheap win.
Nic Raboy
Nic Raboy is an advocate of modern web and mobile development technologies. He has experience in Java, JavaScript, Golang and a variety of frameworks such as Angular, NativeScript, and Apache Cordova. Nic writes about his development experiences related to making web and mobile development easier to understand.

A reader is having issues with their Kindle App. “My Kindle app stopped working and no new password would work. I received a warning that the Kindle program was causing a threat and needed to be uninstalled which I did. How can I reinstall a Kindle program?”
Once the app is uninstalled, it’s super-simple to re-install. You don’t say what type of device you’re using, but it’s pretty much the same procedure across all apps. Go to the app store for your device and search for the Kindle app.
For Android, it’s the Google Play Store.
For Apple, you’d go to their app store.
And for a Windows tablet or phone or Windows 8.1 or 10, go to the Windows store.
The app is free, but since you already have it installed, you’ll just need to tap install again.
Once the installation is complete, you’ll have to log back into your Amazon account to see your books.
I’d also like to address what led to that warning in the first place. Was it tied to a particular book? Possibly one that you downloaded from a third-party store and were reading with the Kindle app? I ask that because sometimes you’ll find free or discounted books to download from other sites. Many are perfectly fine, but you’ll occasionally find bootleg copies of popular books that contain malware or malware disguised as eBook programs.
Ive Installed Kindle Unlimited
Where did the warning come from? Was it from a security program on your device? It’s possible that the security program thought the Kindle app was a threat because of the way it behaves. There may not have been an actual threat, sometimes security programs can be over-zealous.
I've Installed Kindle Unlimited
~ Cynthia